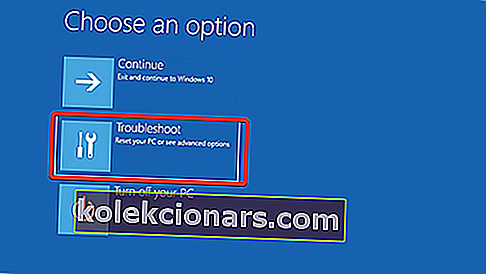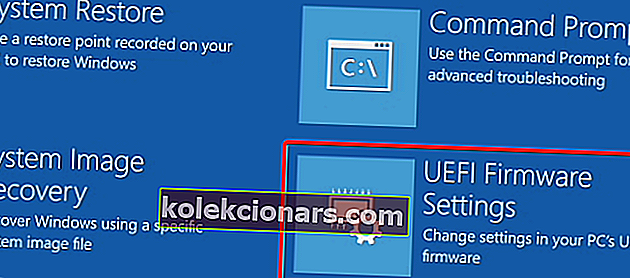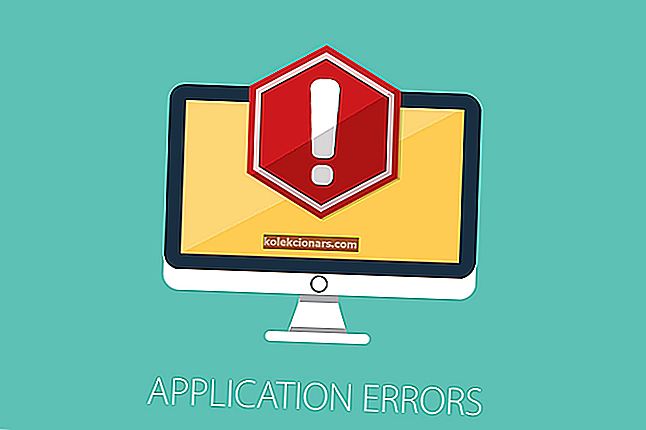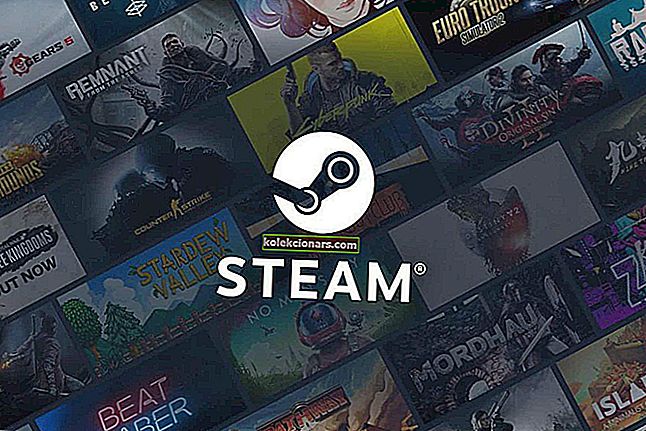- BIOS leveres forudinstalleret på bundkortet og opdateres af producenten af kortet. Efterfølgeren til BIOS hedder Unified Extensible Firmware Interface eller UEFI.
- Opdatering af BIOS er en vanskelig handling. Afbryd ikke processen, da det kan forårsage mere skade, der er sværere at rette. Følg trinene nøje.
- Hvis opdateringen ikke løste det problem, du håbede på, skal du tjekke BIOS-sektionen på webstedet for vejledninger om alle mulige problemer.
- Brug for andre klare, nemme at følge instruktioner? Tjek vejledningerne fra How-To-området, fyldt med lignende artikler.

BIOS er en vigtig komponent i enhver pc, der giver dig mulighed for at ændre dine hardwareindstillinger uden at starte Windows.
Din BIOS har mange tilgængelige funktioner, men nogle avancerede brugere har en tendens til at opdatere deres for at få adgang til nye funktioner.
Opdatering af BIOS kan være en noget kompliceret procedure, så i dag skal vi vise dig, hvordan du blinker din BIOS på Windows 10.
Er det nødvendigt at opdatere BIOS?
Blinkende din BIOS er en avanceret procedure, og hvis du ikke udfører det korrekt, kan du forårsage større skade på din pc.
I de fleste tilfælde behøver du ikke engang at opdatere din BIOS, medmindre der er et stort problem med din hardware.
Hovedproblemet med BIOS er, at det er placeret på en chip på dit bundkort, og hvis opdateringsprocessen går galt, kan du slet ikke starte Windows.
Hvis du ikke er en avanceret bruger, er der ikke behov for at holde din BIOS opdateret, men hvis du har et hardwareproblem, og den eneste måde at løse det på er at opdatere BIOS, skal du muligvis opdatere det.
For at udføre en BIOS-opdatering med succes skal du være sikker på, at opdateringsprocessen ikke afbrydes af strømtab eller uventet nedlukning.
Hvis det sker, mislykkes BIOS-opdateringsprocessen, og du vil sandsynligvis skade dit bundkort.
For at forhindre eventuelle problemer skal du tilslutte din bærbare computer direkte til stikkontakten eller bruge en UPS til din stationære pc.
Selvom opdatering af BIOS kan være potentielt farlig, er der visse fordele efter opdatering af BIOS. Undertiden giver BIOS-opdatering support til ny hardware, såsom support til nye CPU'er.
En anden fordel ved BIOS-opdatering er forbedret stabilitet og potentielt nye funktioner såsom overclocking.
Som du kan se, er det ikke nødvendigt at holde din BIOS opdateret, især fordi forkert BIOS-opdatering kan føre til mange andre problemer.
Det anbefales at opdatere BIOS, hvis du har et hardwareproblem, der kan være relateret til din BIOS. Der er flere forskellige måder at opdatere din BIOS på, og i dag skal vi vise dig, hvordan du gør det.
Episk guide alarm! Alt hvad du behøver at vide om BIOS er lige her!
Hvordan opdaterer jeg min BIOS i Windows 10? Den nemmeste måde at opdatere din BIOS på er direkte fra dens indstillinger. Inden du starter processen, skal du kontrollere din BIOS-version og modellen på dit bundkort. En anden måde at opdatere det på er at oprette et DOS USB-drev eller bruge et Windows-baseret program.
Hvis du vil vide, hvordan du gør det, skal du kontrollere nedenstående trin.
Trin til at blinke BIOS på Windows 10:
- Opdatering fra BIOS
- Opret et DOS USB-drev
- Brug Windows-baserede programmer
Før du opdaterer din BIOS, skal du finde ud af, hvilken version du bruger i øjeblikket. Den nemmeste måde at gøre det på er at bruge kommandoprompt eller systeminformationsværktøj.
Vi har allerede skrevet om flere forskellige metoder, som du kan bruge til at kontrollere din BIOS-version på Windows 10, så sørg for at tjekke den artikel ud.
Ud over BIOS-versionen skal du også kende modellen til dit bundkort. Du kan se modellen på dit bundkort ved hjælp af ethvert hardwareinformationsværktøj som Speccy eller CPU-Z.
Når du har fundet den version af BIOS, du bruger, skal du downloade den nye version fra dit bundkortproducents websted. Gå til Support eller Download sektion, og vælg din bundkortmodel.
Sørg for at downloade BIOS-opdatering til den nøjagtige model af bundkortet, du bruger.
Installation af den forkerte version af BIOS på dit bundkort kan forårsage skade, så vær ekstra forsigtig, når du downloader ny version af BIOS.
Næsten alle versioner af BIOS har opdateringsnoter tilgængelige på download-siden, så du nemt kan se, hvilke problemer opdateringen løser.
Når du downloader ny version af BIOS, gemmes den i et arkiv, så du bliver nødt til at udpakke den først. Derefter skal du kontrollere den tilgængelige readme-fil for instruktioner og yderligere oplysninger.
Der er flere måder at opdatere din BIOS på, og vi gennemgår dem kort.
PC starter ikke efter BIOS-opdatering? Tjek vores detaljerede guide til at løse problemet som en rigtig tekniker!
Løsning 1 - Opdatering fra BIOS
Nogle bundkortproducenter giver dig mulighed for at blinke din BIOS ved blot at få adgang til den og vælge opdateringsmuligheden.
Dette er relativt simpelt, og for at gøre det skal du flytte den downloadede BIOS-opdatering til et USB-flashdrev.
Før du flytter opdateringen til USB-drevet, skal du sørge for, at der ikke er andre filer tilgængelige på drevet. Nu skal du tilslutte USB-flashdrevet til din pc og få adgang til BIOS.
Du kan få adgang til BIOS under opstartssekvensen ved at trykke på den relevante tast. I de fleste tilfælde er det Del eller en anden F-tast, så hold øje med en besked, der fortæller dig at trykke på en bestemt tast for at åbne SETUP.
Derudover kan du altid kontrollere din bundkortmanual for at se, hvilken tast du skal trykke på for at få adgang til BIOS.
Hvis det ikke virker, kan du få adgang til BIOS ved at følge disse trin:
- Når Windows 10 starter, skal du åbne Start-menuen og klikke på tænd / sluk- knappen.
- Hold Skift- tasten nede, og vælg indstillingen Genstart .
- Du bør se flere tilgængelige muligheder. Vælg Fejlfinding .
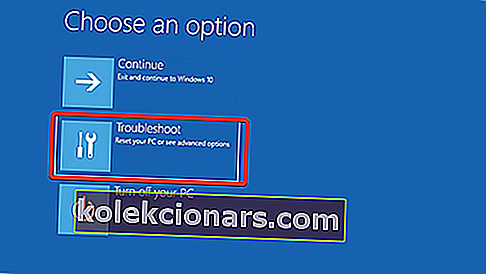
- Vælg nu Avancerede indstillinger> UEFI Firmware-indstillinger .
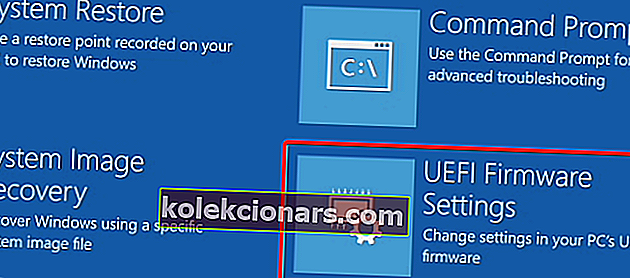
- Klik på knappen Genstart, og din computer skal nu starte til BIOS.
Når du har indtastet BIOS, skal du kigge efter BIOS-opdateringsmulighed og vælge den. Nu skal du vælge BIOS-opdateringsfilen fra dit USB-flashdrev og vente, mens din BIOS opdateres.
Nogle producenter tilbyder værktøjer, der opretter et USB-flashdrev med alle de nødvendige filer, så du behøver ikke overføre dem manuelt.
Husk, at opdateringsprocessen er lidt forskellig for hver bundkortmodel, så sørg for at tjekke instruktionsmanualen for detaljer om, hvordan du opdaterer din BIOS.
Løsning 2 - Opret et DOS USB-drev
Dette er en ældre metode til at blinke BIOS og sandsynligvis den mest komplicerede. Denne proces kræver, at du opretter et bootbart USB-flashdrev og også kopierer den nye version af BIOS til drevet.
Derudover skal du bruge et script, der blinker BIOS.
Denne fil vil normalt være tilgængelig i arkivet med din BIOS-opdatering, og den vil have filtypen .exe eller .bat. I nogle tilfælde skal dette script downloades separat.
For at oprette et bootbart USB-drev med DOS-system skal du bruge tredjepartsværktøjer som Rufus. Du skal bare formatere drevet ved hjælp af dette værktøj, og sørg for at markere Opret en startbar disk ved hjælp af FreeDOS- indstillingen.
Herefter skal du overføre BIOS-opdateringsfilen og installationsskriptet til USB-drevet og genstarte din pc. Start din pc fra USB-drevet, og kør installationsscriptet ved hjælp af DOS.
Dette er en avanceret procedure, så vi anbefaler stærkt, at du tjekker din bundkortmanual for detaljerede instruktioner om, hvordan du gør det.
Løsning 3 - Brug Windows-baserede programmer
Hvis brug af DOS virker for kompliceret for dig, kan du overveje at bruge et Windows-baseret program.
Mange bundkortproducenter har BIOS-opdateringsapplikationer tilgængelige, der giver dig mulighed for at opdatere BIOS ved hjælp af en simpel grafisk grænseflade.
Selv om dette er den enkleste måde at gøre det på, er der visse problemer med det. Installeret software kan undertiden forstyrre denne proces og få BIOS-opdateringen til at mislykkes.
Sikkerhedsprogrammer kan ofte forstyrre BIOS-opdateringsprocessen og få alle mulige problemer til at vises, så det kan være bedst at du deaktiverer dem fuldstændigt, mens du blinker din BIOS.
Enhver systemnedbrud eller frysning kan også påvirke opdateringsprocessen, så det kan være bedre, at du bruger en anden metode til at opdatere BIOS.
Bundkortproducenter vil ofte anbefale den bedste metode til at opdatere din BIOS, så sørg for at bruge den metode.
Opdatering af BIOS er ikke en hård proces, men det kan være potentielt farligt, så vær forsigtig, hvis du beslutter at opdatere din BIOS.
Sørg desuden for at dobbelttjekke alt, før du starter. Mange BIOS-opdateringsværktøjer giver dig mulighed for at gemme eller sikkerhedskopiere din nuværende BIOS, så sørg for at bruge denne funktion.
Det er ikke nødvendigt, at du opdaterer din BIOS, især fordi du kan forårsage uoprettelig skade på dit bundkort, hvis du ikke gør det ordentligt.
Men hvis du har et hardwareproblem, og den eneste løsning er at opdatere din BIOS, skal du sørge for nøje at læse dit bundkorts instruktionsmanual for at se, hvordan du opdaterer din BIOS korrekt.
Nogle computerproducenter som Asus, Lenovo eller Dell tilbyder et indbygget værktøj til at opdatere din BIOS. Du kan altid tjekke din pc's manual for at se, om den tilbyder et sådant værktøj til at gøre tingene lidt lettere.
Lær alt, hvad der er at vide om adgang til BIOS i Windows 10 fra vores omfattende guide!
Hvis du har flere spørgsmål eller bekymringer med BIOS-opdateringsprocessen, tøv ikke med at lade dem være i kommentarfeltet nedenfor.
FAQ: Lær mere om BIOS-opdatering
- Hvordan kontrolleres bios version Windows 10?
Den hurtigste måde er at køre wmic bios få smbiosbiosversion i Command Prompt som admin. Mere info og andre måder findes i denne artikel om kontrol af BIOS-version.
- Skal jeg opdatere mine bios?
En BIOS modtager opdateringer for at understøtte nyere hardwarekomponenter eller for at rette fejl. Hvis du ikke ændrer din konfiguration eller oplever fejl, behøver du ikke udføre denne handling.
- Hvor lang tid tager det for en BIOS-opdatering?
Efter forberedelse af filen eller USB-nøglen, når du har trykket på opdateringsknappen, er operationen ret hurtig. Det tager normalt ca. 1-3 minutter.
Redaktørens bemærkning: Dette indlæg blev oprindeligt offentliggjort i november 2016 og er siden blevet fuldstændig moderniseret og opdateret i maj 2020 for friskhed, nøjagtighed og omfattende.