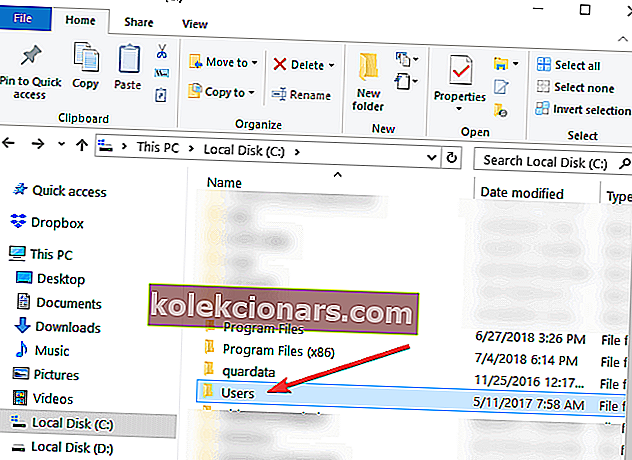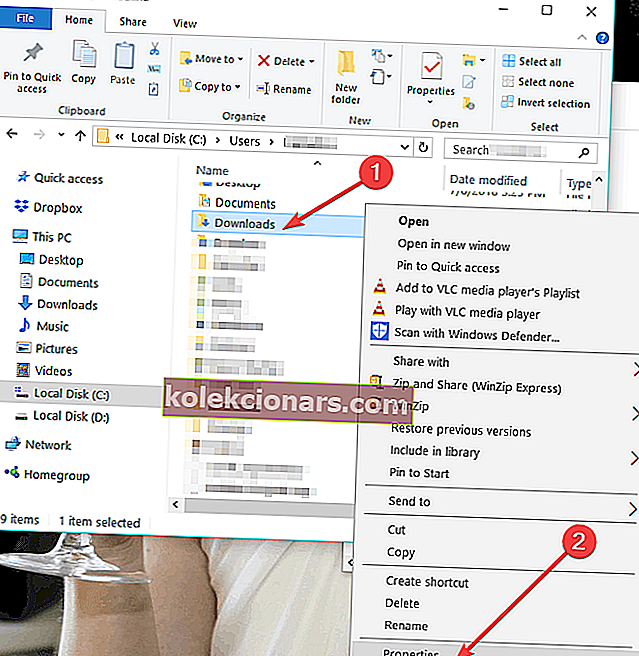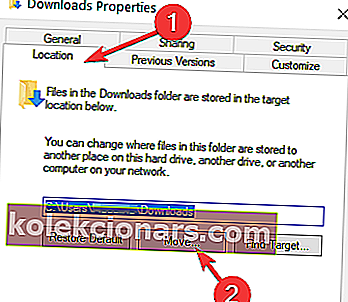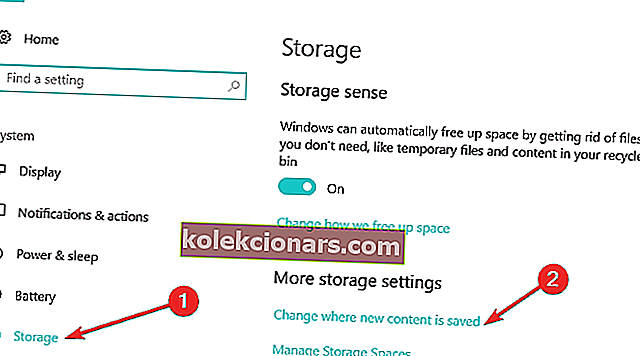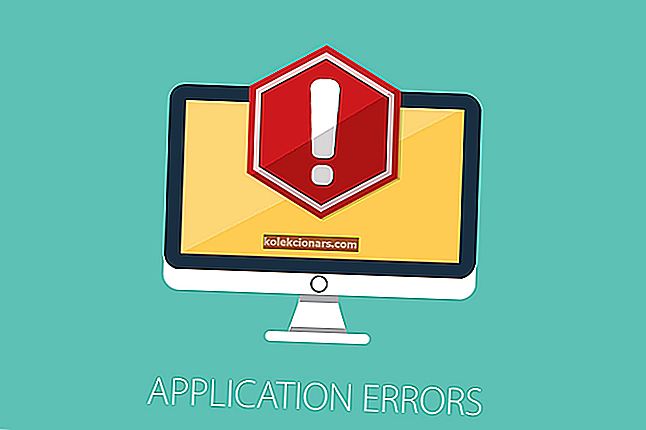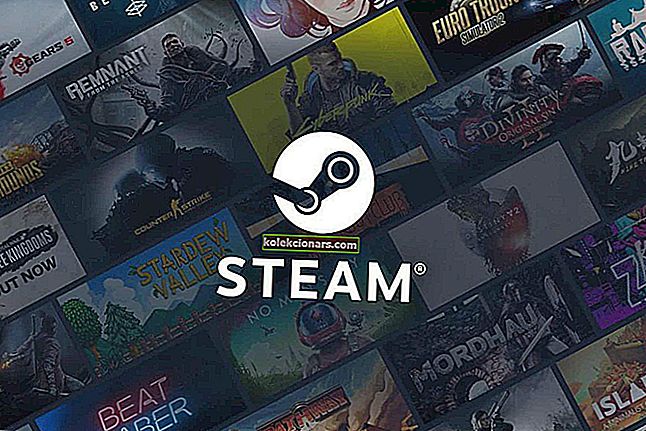Er det nogensinde sket for dig, at når du prøver at downloade en fil, mappe eller måske et program i Windows 8, Windows 7 eller Windows 10, har du ikke haft nok ledig diskplads til at gøre det? Nå, det skyldes hovedsageligt Windows 8 , 7 og Windows 10 har som alle andre Microsoft-operativsystemer standardmappen til downloadplacering indstillet i dit C: / drev, hvor du også har dit operativsystem. Dette er grunden til, at du sandsynligvis ikke har så meget plads til rådighed.
I nedenstående tutorial lærer du, hvor nemt det er at ændre downloadplaceringen i Windows 8, 7 eller Windows 10 på kun fem minutter af din tid. Du kan også ændre mappen for downloadplacering, selv når meddelelsen dukker op og siger, at du ikke har nok ledig diskplads på partitionen. Så uden at spilde mere tid, lad os begynde vejledningen og indstille vores nye bibliotek til vores downloadede emner.
Skift standard downloadplacering på pc
- Når du har tændt for Windows 7, 8 eller Windows 10-pc'en, skal du venstreklikke på det skrivebordsikon, du har på startskærmen.
- Nu når du kommer til din skrivebordsfunktion, skal du højreklikke på ikonet "Windows Stifinder" præsenteret i nederste venstre side af skærmen.
- Nu fra menuen, der dukker op, skal du venstreklikke på ikonet "Desktop".
Bemærk: Du kan også få adgang til "Desktop" ved at dobbeltklikke (venstreklikke) på Denne computer eller Denne pc (afhængigt af din OS-version), og efter at vinduet med "Denne computer" åbnes, kan du venstreklikke på "Desktop" ikon i venstre side af skærmen.
- Efter at du har valgt "Desktop", vises nogle ikoner i højre side af vinduet, og du skal dobbeltklikke (venstre klik) på mappen med navnet på din konto.
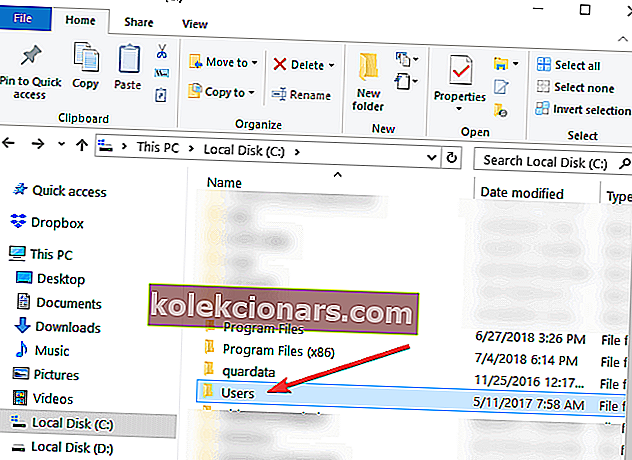
- I den mappe, du åbnede med dit kontonavn, skal du højreklikke på mappen "Downloads", der er præsenteret der.
- Når du højreklikker på mappen "Downloads", skal du venstreklikke på "Egenskaber".
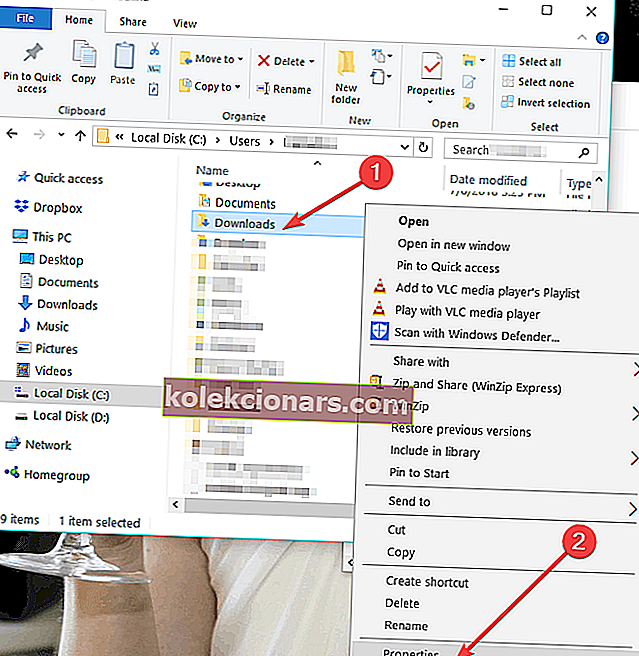
- Nu hvor vinduet "Egenskaber" er åbent, skal du venstreklikke på fanen "Placering" i øverste side af vinduet.
- Nu hvor du har valgt fanen "Placering" kan du se stien, hvor downloadelementerne skal hen.
- Venstreklik på knappen "Flyt ..." under den angivne sti.
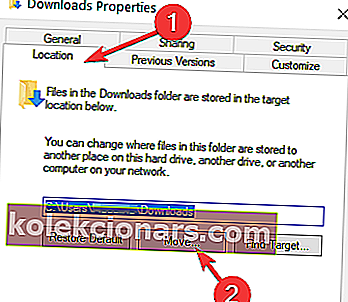
- Nu efter at du har klikket på venstre på "Flyt ...", skal du selv skrive det drev, hvor du ønsker, at dine varer skal downloades, og også i hvilken mappe.
Bemærk: Hvis den mappe, du har skrevet, ikke findes, efter at du venstre klik på knappen "Anvend" i nederste højre side af skærmen, bliver du spurgt, om du vil oprette den downloadmappe, og du vil venstreklikke på "OK " at bekræfte.
- Et andet "Flyt mappe" -vindue vises, hvor det viser dig det gamle og det nye sted, hvor du bliver nødt til at venstreklikke på "Ja" -knappen i nederste højre side af skærmen.
- Nu skal du venstreklikke på knappen "OK" i vinduet "Downloadegenskaber".
- Gå til din nye placering, hvor du valgte at downloade dine filer, og kontroller, om Windows 7, 8 eller Windows 10-systemet har oprettet en "Downloads" -mappe der.
Bemærk: Genstart din Windows 7, 8 eller Windows 10-enhed, hvis den ikke har oprettet mappen "Downloads" til den nye mappe og tjek igen efter opstart.
- RELATERET: Kan ikke omdøbe mapper i Windows 10 [Fix]
Hvordan ændrer jeg standardlagringsplaceringen i Windows 10?
Hvis Windows 10 er dit valgte operativsystem, kan du også ændre placeringen for downloadmappens gem fra siden Indstillinger:
- Gå til Indstillinger> System> vælg Opbevaring
- Klik nu på indstillingen 'Skift hvor nyt indhold gemmes'
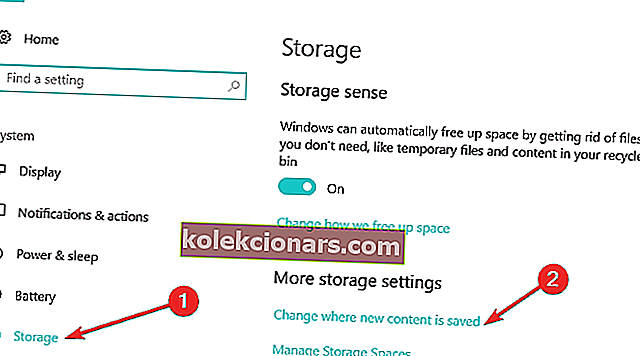
- Indstil din foretrukne downloadplacering for hver varekategori.

Så nu kan du gå og downloade dine filer eller programmer i Windows 7, 8 eller Windows 10 uden at skulle bekymre dig om downloadplaceringen. Del dine tanker om denne artikel i kommentarerne nedenfor, og du er velkommen til at liste dine forslag til, hvad vi kan gøre for at hjælpe dig yderligere i din Windows 7, 8 eller Windows 10-computer.
Det sted, hvor en Windows 10-opdatering gemmes på din computer, er også vanskelig, men for det kan du tjekke denne nye guide her på, hvor er standardmappen til download til Windows 10-versionerne.
RELATEREDE HISTORIER, DER SKAL KONTROLLERES:
- Sådan downloades flere markører i Windows 8, Windows 10
- Sådan zip-mapper på Windows 8, 8.1, 10
- Google Chromes indstilling Vis i mappe fungerer ikke [FIX]
Redaktørens bemærkning: Dette indlæg blev oprindeligt offentliggjort i oktober 2014 og er siden blevet opdateret for friskhed og nøjagtighed.