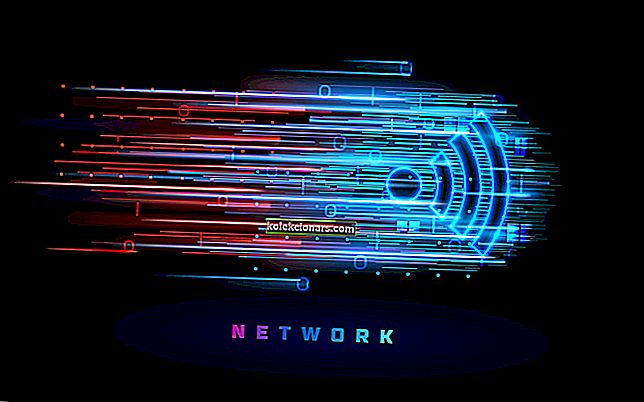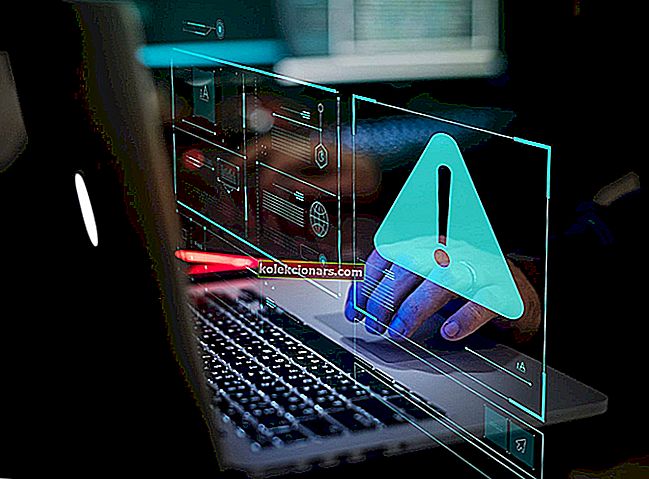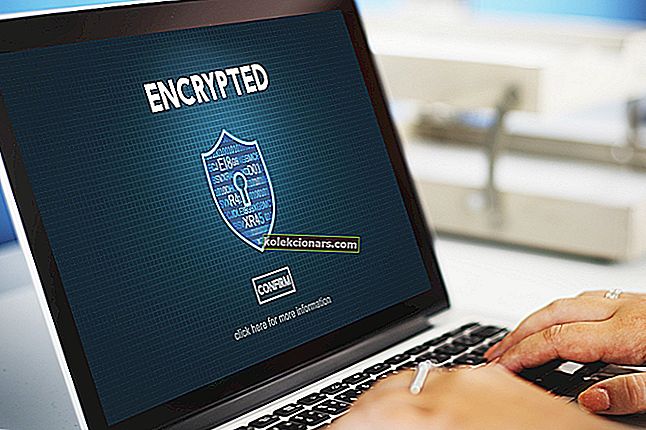- Discord er en meget populær app blandt spillere, da den giver bedre kommunikation under kampe.
- Programmet er gratis at bruge, og alle kan downloade det på deres pc, hvor appen giver et overlay i spillet.
- For flere artikler om denne fantastiske app, se vores dedikerede Discord Fix-hub.
- Hvis du er en spiller, skal du også se på vores Gaming-side.

Discord er et populært VoIP-program designet til videospilfællesskabet, og det kommer med Discord-overlay-funktionen. Mens nogle brugere måske kan lide de ekstra funktioner, det tilbyder, foretrækker nogle måske at deaktivere Discord-overlay for at holde det rent.
Discord-overlay-funktionen gør det muligt for brugerne at nå ud til andre brugere, mens de spiller et spil i fuld skærm og udføre aktiviteter som at sende beskeder, skærmbilleder og stemmechat.
Når det er sagt, kan Disord-overlay som nævnt tidligere være irriterende for nogle brugere. Heldigvis kan det deaktiveres for alle spil såvel som individuelle titler.
I denne artikel ser vi på, hvordan du deaktiverer Discord-overlay helt og for individuelle spil i Windows 10.
Hvordan deaktiverer jeg Discord-overlay i Windows?
1. Deaktiver for alle spil

- Start Discord-appen, hvis den ikke allerede kører. Du kan starte det fra systembakken ved at dobbeltklikke på Discord-ikonet.
- Klik på ikonet Brugerindstillinger (tandhjulsikon).
- Under afsnittet Appindstillinger skal du vælge fanen Overlay .
- Skift kontakten for at deaktivere indstillingen Aktivér overlay i spillet .
- Start et hvilket som helst spil, og kontroller, om uoverensstemmelsesoverlejringerne er deaktiveret.
Deaktivering af overlay-indstillingen i spillet deaktiverer overlayet fra alle spil. Hvis du kun vil deaktivere Discord-overlay for et bestemt spil, skal du følge det næste sæt trin.
Uenighed, der henter spillyd? Her er hvorfor
2. Deaktiver Discord-overlay fra et bestemt spil

- Start Discord fra systembakken.
- Klik på ikonet Brugerindstillinger (tandhjulsikon) ud for dit profilnavn.
- Klik på fanen Overlay under appindstillinger i venstre rude .
- Sørg for, at indstillingen Aktivér overlay i spillet er aktiveret.
- Åbn Spil Activity fanen.
- Den viser alle de spil, der er installeret på din computer.
- Hvis spillene ikke er synlige, skal du klikke på Tilføj det!
- Vælg alle de spil, som du vil aktivere Discord-overlay til.
- Som standard er overlay deaktiveret for spil.
- Klik på ikonet Overlay for at aktivere Discord-overlay for det spil.
I stedet for at deaktivere overlay-funktionen helt, kan du deaktivere og aktivere overlayet for bestemte spil. På denne måde kan du have overlays til rådighed for de spil, hvor det faktisk er nyttigt. Desuden kan du også tilpasse placeringen af overlay eller skjule dem, indtil du vil bruge dem.
Ved at følge trinnene i denne artikel kan du tilpasse eller helt deaktivere Discord-overlay i Windows. Hvilken af Discord-overlay-funktionen kan du lide mest? Lad os vide i kommentarerne.
FAQ: Lær mere om Discord-overlay
- Hvordan deaktiverer jeg Discord-overlay?
Start Discord, åbn brugerindstillinger. Åbn fanen Overlay under Appindstillinger. Skift kontakten for at deaktivere Discord overdrevent for alle spil.
- Hvordan deaktiverer jeg Discord-overlay i Steam?
For at deaktivere Discord-overlay i Steam skal du starte Discord og gå til Brugerindstillinger. Åbn fanen Overlay , og deaktiver derefter indstillingen Opdag overdrevent. Start Steam for at kontrollere, om overlayet er deaktiveret.
- Hvordan løser jeg Discord-overlay?
Hvis Discord-overlay ikke fungerer, kan du prøve at køre Discord-appen som administrator. Åbn derefter Discord> Brugerindstillinger> Udseende og deaktiver hardwareacceleration. Hvis problemet fortsætter, kan du prøve at geninstallere appen for at se, om det løser problemet.
- Hvordan får jeg min uoverensstemmelse?
Discord-overlay-funktionen er aktiveret som standard. Forudsat at du har den nyeste version af Discord installeret, skal du gøre følgende. Start Discord, og klik på Gear-ikonet ud for din profil. Under App Indstillinger, klik på Overlay. Skift kontakten under Overlay for at aktivere Discord overdrevent.