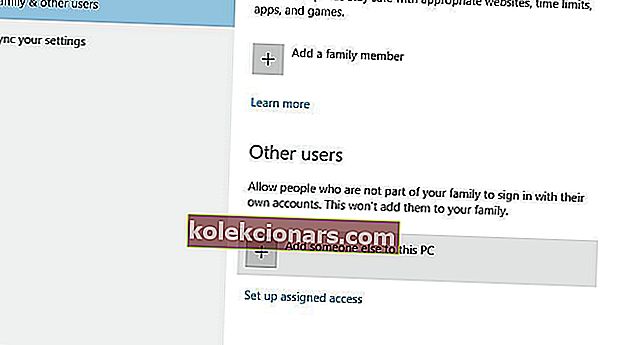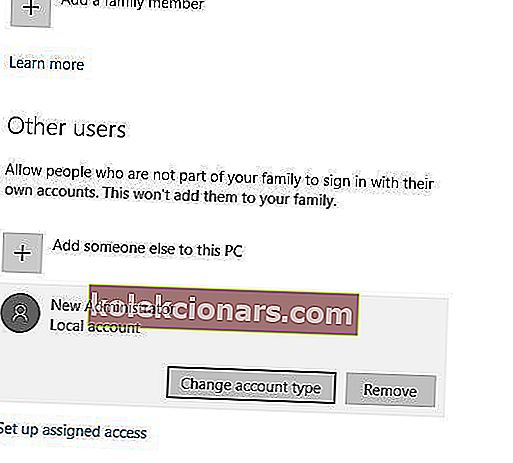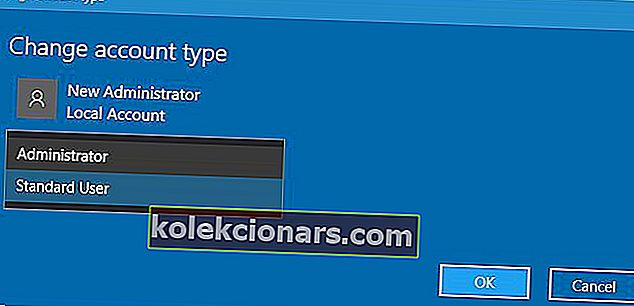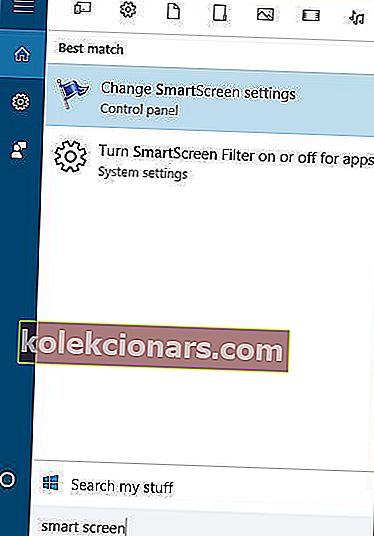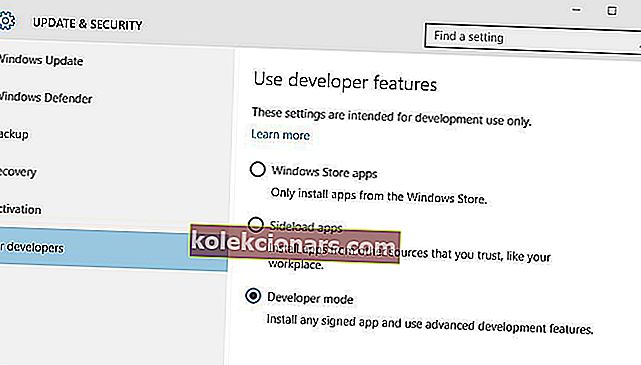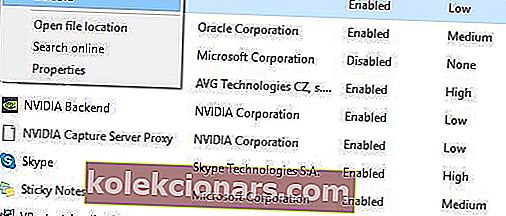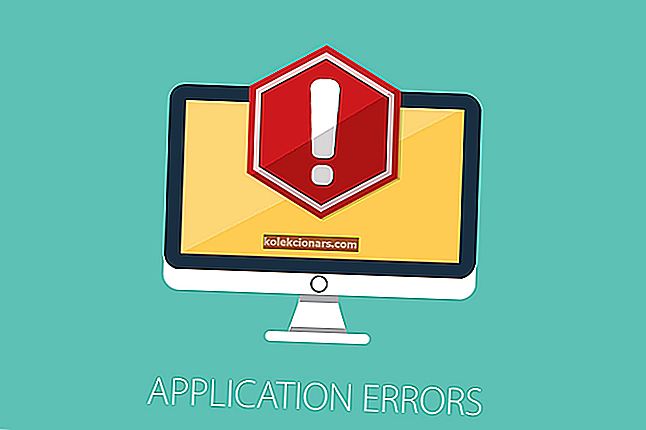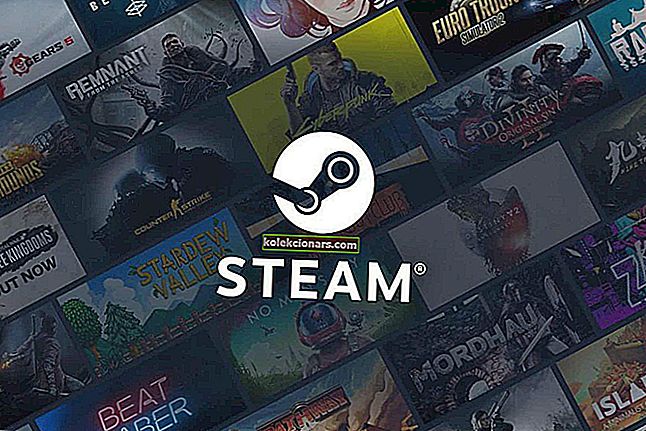- Når du installerer programmer på din Windows 10-pc, skal du altid sikre dig, at de to er kompatible med hinanden, ellers vil du støde på fejl.
- Den forkerte arkitektur (32-bit vs 64-bit) eller endda manglende rettigheder er de vigtigste årsager til problemer, når man prøver at starte en app.
- Vi har et knudepunkt dedikeret til at rette Windows 10-fejl, der er fuld af artikler som den nedenfor, så sørg for at gemme det til senere, fordi du muligvis har brug for det igen.
- For mere interessante artikler, hvorfor ikke besøge vores dedikerede Fix-side?
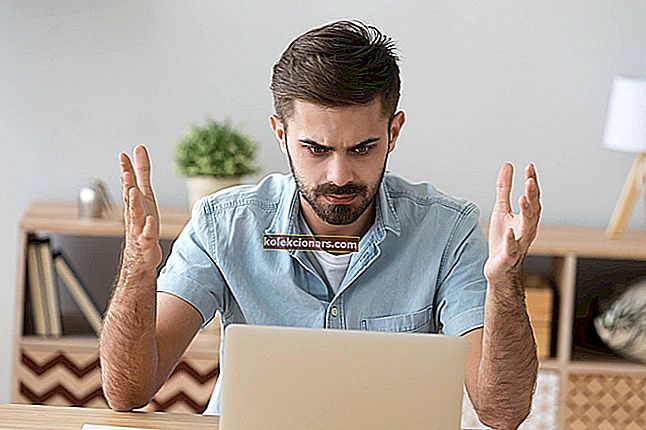
Selvom Windows 10 er et fantastisk operativsystem, har det bestemt et par fejl. De fleste af disse fejl er relateret til den ældre software, og når det tales, rapporterede et antal Windows 10-brugere Denne app kan ikke køre på din pc- fejlmeddelelse.
Dette problem påvirker en række forskellige applikationer, men det kan let løses ved at følge en af vores løsninger.
Hvordan kan jeg rette denne app kan ikke køre på din pc- fejlmeddelelse?
Der er forskellige manifestationer af denne fejlmeddelelse. Her er de mest almindelige:
- Denne app kan ikke køre på din pc adgang nægtes
- Denne fejl opstår normalt, hvis din brugerkonto ikke er konfigureret korrekt.
- Oprettelse af en ny administratorkonto skal rette det.
- Denne app kan ikke køre på din pc-spilfejl
- De fleste spillere er allerede bekendt med denne fejlmeddelelse.
- Faktisk påvirker denne alarm ofte spil, hvilket forhindrer spillere i at lancere deres yndlingstitler.
- Denne app kan ikke køre på din pc Windows Store-fejl
- Som du allerede har gættet nu, er denne fejl udbredt for Windows Store-apps, men det påvirker også selve Windows Store-appen.
- Heldigvis er der mange løsninger, du kan bruge til at løse problemet og få adgang til dine apps igen.
- Denne app kan ikke køre på din pc-batchfil
- En batchfil er en uformateret tekstfil, som pc-brugere opretter for at gemme og køre forskellige kommandoer.
- Disse filer har normalt filtypenavnet .bat eller .cmd.
- Først skal du sørge for at køre dem i administratortilstand.
- Hvis problemet fortsætter, skal du følge nedenstående fejlfindingstrin for at løse det.
- Denne app kan ikke køre på din pc-check hos softwareudgiver
- Mange brugere rapporterede, at de ikke kan åbne bestemte apps på grund af en fejlmeddelelse, der beder dem om at kontakte softwareudgiveren.
- Denne fejl påvirker normalt tredjepartsapps, der downloades direkte fra udviklerens officielle hjemmeside.
- Det påvirker sjældent Windows Store-apps.
- Sådan beskriver en bruger dette problem på Microsofts fora:
Jeg har prøvet næsten hver eneste måde, der vises på internettet og i forummet, og intet fik beskeden "denne app kan ikke køre på din pc, for at finde en version til din pc, tjek med softwareudgiveren." og ting er, at jeg får denne besked på en masse apps som Google Chrome Photoshop og andre applikationer.
- Denne app kan ikke køre på din pc Kaspersky, Bitdefender, Avast
- Antivirusværktøjer påvirkes også af denne fejl.
- Mest sandsynligt blev download- og installationsprocessen ødelagt på et tidspunkt, og den hurtigste måde at løse dette problem på er at afinstallere og derefter geninstallere de respektive værktøjer.
Denne fejlfindingsvejledning indeholder forskellige løsninger til følgende særlige tilfælde:
- Denne app kan ikke køre på din pc - generelle fejlfindingsløsninger for at løse alle ovennævnte problemer
- Apps kører ikke på Windows 10 32-bit
- Denne app kan ikke køre på din pc - løsninger til iTunes på Windows 10
- Denne app kan ikke køre på din pc, når du bruger Broadcom 802.11-netværkskort
1. Opret en ny administratorkonto
- Åbn appen Indstillinger, og gå til Konti> Familie og andre brugere .
- Naviger til sektionen Andre brugere , og klik på Føj en anden til denne pc .
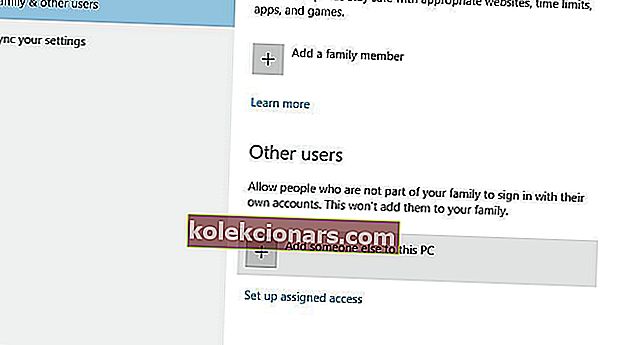
- Vælg Jeg har ikke denne persons loginoplysninger .
- Vælg nu Tilføj en bruger uden en Microsoft-konto .
- Indtast navnet og adgangskoden til den nye administratorkonto.
- Du skal se en ny konto tilgængelig i sektionen Andre brugere .
- Vælg den nye konto, og klik på knappen Skift kontotype .
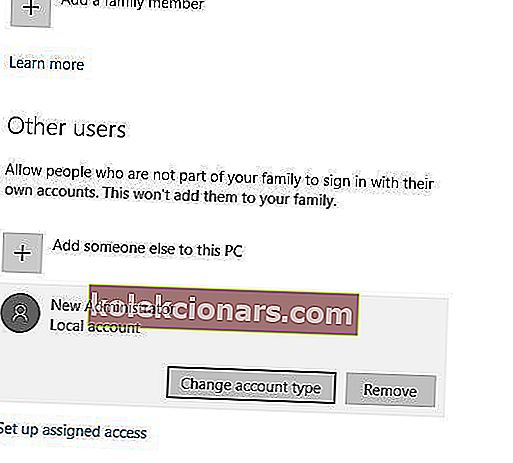
- Vælg administrator i menuen Kontotype og klik på OK .
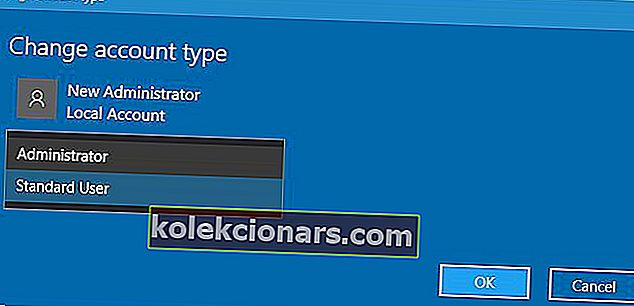
Få brugere rapporterede, at denne app ikke kan køre på din pc fejlmeddelelse er ret hyppig på deres pc'er. Ifølge dem vises denne fejlmeddelelse, når du prøver at åbne nogle af de grundlæggende Windows 10-applikationer, f.eks. Task Manager.
Hvis dette problem vedvarer, kan det skyldes et problem med din brugerkonto, og for at løse dette problem tilrådes det, at du opretter en ny administratorkonto.
Efter at have skiftet til dine nyoprettede administratorkontoproblemer med "Denne app kan ikke køre på din pc", skal fejlmeddelelsen løses. Hvis problemet er løst, skal du flytte dine personlige filer og mapper til denne konto og bruge den i stedet for din gamle konto.
Hvis du har problemer med at åbne appen Indstilling, skal du kigge på denne artikel for at løse problemet.
Lær alt, hvad der er at vide om administratorkontoen, og hvordan du kan aktivere / deaktivere den lige her!
2. Deaktiver SmartScreen
- Tryk på Windows-tast + S, og indtast smart skærm .
- Vælg Skift SmartScreen-indstillinger fra listen over resultater.
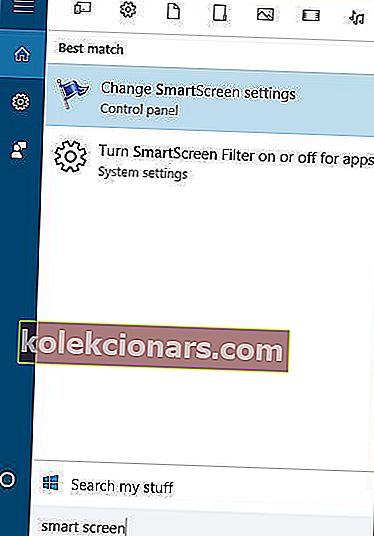
- Gå til sektionen Sikkerhed , og find Windows SmartScreen .
- Klik på Skift indstillinger, og vælg Gør ikke noget (slå Windows SmartScreen fra) .
- Klik på OK for at gemme ændringer.
SmartScreen er en indbygget Windows 10-funktion designet til at beskytte dig mod phishing-angreb og malware. Ifølge rapporterne kan denne funktion undertiden forårsage Denne app kan ikke køre på din pc- fejl, så det kan være bedst, at vi deaktiverer den.
Brug for mere information om Windows SmartScreen? Find det i denne komplette artikel.
3. Aktiver App Side-loading
For at aktivere sidelæsning af app skal du gøre følgende:
- Åbn appen Indstillinger, og naviger til sektionen Opdatering og sikkerhed .
- Gå til fanen For udviklere og vælg Udviklertilstand under Brug udviklerfunktioner .
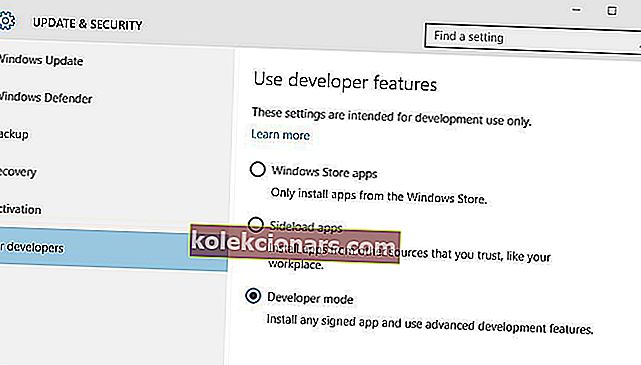
4. Lav en kopi af .exe-filen, du prøver at køre
Hvis du får Denne app kan ikke køre på din pc- fejlmeddelelse, mens du prøver at køre en bestemt app, kan du prøve at oprette en kopi af applikationens .exe-fil.
For at gøre det skal du bare vælge .exe-filen til det program, du prøver at køre, og brug Ctrl + C og Ctrl + V genvej. Du skal se en ny .exe-fil tilgængelig. Prøv at køre den nyoprettede .exe-fil, og kontroller, om problemet stadig vedvarer.
5. Opdater Windows Store
- Åbn Microsoft Store-appen fra Start-menuen.
- Klik på menuen med 3 prikker i det yderste højre hjørne, og åbn Downloads og opdateringer .
- Klik på knappen Få opdateringer .

Hvis du ikke kan åbne visse Microsoft Store-apps på din pc, kan dette være resultatet af en midlertidig fejl, der plager den aktuelle version af Store. Den hurtigste måde at løse det på er at kontrollere for opdateringer og installere den nyeste butikversion.
Microsoft Store opdateres ikke? Denne trinvise vejledning hjælper dig med at gøre det.
6. Deaktiver Proxy eller VPN
- Højreklik på menuen Start, og åbn Kontrolpanel.
- Klik på Internetindstillinger.
- Åbn fanen Forbindelser.
- Klik på LAN-indstillinger.
- Fjern markeringen i afkrydsningsfeltet Brug en proxyserver til dit LAN.

- Bekræft ændringer, og prøv at logge ind igen.
Særlige Proxy- eller VPN-indstillinger kan blokere den udgående forbindelse til Microsoft Store-serverne. Hvis apps ikke kører på din pc, kan du prøve at deaktivere disse indstillinger, før du logger ind med din Microsoft-konto. Sørg også for, at du har en stabil internetforbindelse.
Sluk nu din VPN, og prøv at starte Windows Store igen. Hvis apps ikke kører på din pc på grund af forbindelsesproblemer forårsaget af proxyserveren eller VPN, skal denne løsning hjælpe dig med at løse problemet.
Nogle gange kan proxyen ikke deaktiveres, uanset hvad du laver. Vi har udarbejdet en simpel guide netop til en sådan lejlighed.
7. Reparer din registreringsdatabase
Defekte eller beskadigede nøgler i registreringsdatabasen kan også forhindre apps i at køre på din pc. Hvis 'Denne app ikke kan køre på din pc' fortsætter med at dukke op, er den enkleste måde at reparere din registreringsdatabase på at bruge et dedikeret værktøj, såsom Iobits Advanced System Care eller CCleaner .
Glem ikke at sikkerhedskopiere din registreringsdatabase, hvis noget går galt.
Du kan også bruge Microsofts systemfilkontrol til at kontrollere for systemfilkorruption. Hjælpeprogrammet verificerer integriteten af alle beskyttede systemfiler og reparerer filer med problemer, når det er muligt. Sådan køres en SFC-scanning:
1. Gå til Start> skriv cmd > højreklik på Kommandoprompt> vælg Kør som administrator

2. Skriv nu sfc / scannow- kommandoen

3. Vent til scanningen er afsluttet, og genstart computeren. Alle beskadigede filer erstattes ved genstart.
Hvis du har problemer med at få adgang til kommandoprompt som administrator, skal du bedre se nærmere på denne vejledning. Der er en lignende artikel om scannow-problemer og hvordan man løser dem.
8. Kontroller din disk for fejl
En anden grund til, at apps ikke starter på din pc, er på grund af diskfejl. At køre en diskkontrol kan hjælpe dig med at identificere og fjerne disse fejl inden for få minutter. På Windows 10 kan du køre en diskkontrol ved hjælp af kommandoprompt.
Start kommandoprompt som administrator, og skriv chkdsk C: / f- kommandoen efterfulgt af Enter. Udskift C med bogstavet på din harddiskpartition.

Som en hurtig påmindelse, hvis du ikke bruger parameteren / f, viser chkdsk en meddelelse om, at filen skal rettes, men den løser ingen fejl. Kommandoen chkdsk D: / f registrerer og reparerer logiske problemer, der påvirker dit drev. For at reparere fysiske problemer skal du også køre parameteren / r.

chkdsk giver dig hovedpine? Tjek denne hurtige guide til eventuelle problemer med det.
9. Ryd din browsercache
Nogle gange er grunden til, at apps ikke kører på Windows 10, fordi downloadprocessen blev ødelagt. Som et resultat blev bestemte filer og mapper ikke downloadet fuldt ud eller overhovedet ikke downloadet. Dette sker ofte, hvis du ikke rydder din browsercache regelmæssigt.
Som et resultat skal du først rydde din browsercache, fjerne den problematiske app og derefter prøve at downloade og installere den igen. For en trinvis vejledning om, hvordan du rydder din browsers cache, skal du gå til den officielle side for din browsers udvikler.
Du kan også bruge et dedikeret værktøj, såsom Browser Refresh og lade det automatisk gøre jobbet for dig.
10. Rens dine midlertidige filer og mapper
1. Gå til Start> skriv Diskoprydning> start værktøjet

2. Vælg den disk, du vil rense> værktøjet fortæller dig, hvor meget plads du kan frigøre

3. Vælg Ryd systemfiler.
Den enkleste og hurtigste måde at slette dine midlertidige filer og mapper på er at bruge Diskoprydning. Når du bruger din computer eller surfer på Internettet, akkumulerer din pc forskellige unødvendige filer.
Disse såkaldte uønskede filer kan påvirke din computers behandlingshastighed, hvilket får apps til at reagere langsomt og kan også udløse forskellige fejlkoder. Rens dine midlertidige filer og derefter for at downloade og installere den problematiske app på det respektive drev igen.
Problemer med at slette alle dine uønskede filer? Følg denne vejledning for at løse problemer med Diskoprydning og gemme dit drev.
11. Kør en komplet systemscanning
- Gå til Start> skriv 'forsvarer'> dobbeltklik på Windows Defender for at starte værktøjet
- Vælg skjoldikonet i venstre rude

- I det nye vindue skal du klikke på indstillingen Avanceret scanning

- Kontroller indstillingen fuld scanning for at starte en komplet system malware-scanning.
Malware kan forårsage forskellige problemer på din computer. Det kan udløse forskellige fejlkoder, forhindre apps i at installere eller køre osv.
Udfør en komplet systemscanning for at opdage malware, der kører på din computer. Du kan bruge Windows 'indbyggede antivirus-, Windows Defender- eller tredjepartsantivirusløsninger.
12. Opdater dit operativsystem
Sørg for, at du kører de nyeste Windows OS-opdateringer på din maskine. Som en hurtig påmindelse ruller Microsoft konstant Windows-opdateringer ud for at forbedre systemets stabilitet og løse forskellige problemer.
For at få adgang til Windows Update-sektionen kan du blot skrive "opdatering" i søgefeltet. Denne metode fungerer på alle Windows-versioner. Gå derefter til Windows Update, søg efter opdateringer og installer de tilgængelige opdateringer.

Når du har installeret de seneste opdateringer, skal du starte de problematiske apps igen for at se, om problemet fortsætter.
Hvis du står over for en kritisk fejl, og Windows sletter alle dine filer i opdateringsprocessen, skal du ikke gå i panik endnu. Vi har skrevet udførligt om dette, og vores guide vil helt sikkert hjælpe dig med at få alle dine filer tilbage.
Fix - Denne app kan ikke køre på din pc til Windows 10 32-bit
Download den passende version til din pc
Som du sikkert ved, er der to versioner af applikationer til rådighed: 32-bit og 64-bit. Windows 10 er ingen undtagelse, og det kommer i både 32-bit og 64-bit versioner. 32-bit version er designet til kun at fungere med 32-bit applikationer, mens 64-bit version kan arbejde med både 64-bit og 32-bit applikationer.
Hvis du ser Denne app kan ikke køre på din pc- fejl, skyldes det sandsynligvis, at du prøver at køre 64-bit version af et bestemt program på 32-bit version af Windows 10.
Som vi tidligere har nævnt, kan 32-bit version af Windows 10 ikke køre 64-bit apps, og for at løse dette problem skal du finde en 32-bit version af det program, du prøver at køre og installere det på din computer.
En anden løsning er at skifte til en 64-bit version af Windows 10. Desværre er dette ikke en simpel proces, og for at gøre det skal du geninstallere Windows 10 fuldstændigt.
Du kender ikke forskellen mellem 32-bit og 64-bit apps? Intet problem. Vi forklarer det lige her!
Fix - Denne app kan ikke køre på din pc til Windows 10 AMD
Download applikationen igen ved hjælp af en anden webbrowser
Antal rapporterede brugere Denne app kan ikke køre på din pc- fejlmeddelelse, mens du prøver at installere AMD-grafikkortdrivere.
Tilsyneladende var problemet forårsaget af beskadiget download, og efter at have skiftet til en anden browser og genindlæsning af den samme fil igen, blev problemet løst permanent.
Hvis du vil have den nyeste og bedste browser tilgængelig lige nu, skal du tjekke vores bedste valg i denne artikel.
Fix - Denne app kan ikke køre på din pc til Windows 10 iTunes
Installer iTunes som administrator
Denne app kan ikke køre på din pc- fejl påvirker antallet af applikationer, og iTunes er ingen undtagelse. Hvis du ikke kan installere iTunes på din Windows 10-pc, kan du prøve at installere det som administrator.
Til det skal du blot højreklikke på iTunes-installationsfilen og vælge Kør som administrator i menuen.

Ud over at installere iTunes som administrator rapporterede mange brugere om succes med at genindlæse installationsfilen.
Som tidligere nævnt kan downloads i nogle tilfælde blive beskadiget, og du bliver muligvis nødt til at downloade den samme fil flere gange, før du kan installere den. Ud over redownloading foreslår mange brugere, at du bruger en anden browser til at downloade den samme fil.
Hvis iTunes ikke åbner, er der ingen grund til panik. Vi har en fantastisk guide til, hvordan du får det til at fungere igen.
Fix - Denne app kan ikke køre på din pc til Broadcom 802.11
Deaktiver Broadcom 802.11-netværksadapter Trådløs netværksbakke-applet
- Start Jobliste ved at trykke på Ctrl + Skift + Esc .
- Når Task Manager åbnes, skal du navigere til fanen Startup , finde Broadcom Network Adapter Wireless Network Tray Applet , højreklik på den og vælge Deaktiver .
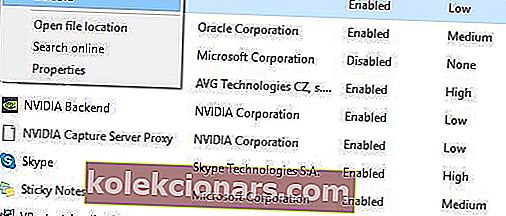
- Luk Jobliste .
Brugere rapporterede Denne app kan ikke køre på din pc- fejlmeddelelse, mens du bruger Broadcom 802.11-netværksadapter. Der er tilsyneladende et problem med en fil, der hedder WLTRAY.EXE, og for at løse problemet anbefales det at fjerne det fra opstart.
Når du har genstartet din computer, kan du ikke se ikonet for Broadcom-bakke tilgængeligt, men problemet med "Denne app kan ikke køre på din pc" -fejlmeddelelse løses.
FAQ: Lær mere om apps og hvordan de åbnes i Windows 10
- Kan en 64-bit app køre på et 32-bit Windows OS?
Nej. Mens en 32-bit app kan køre på både et 32-bit og et 64-bit Windows OS, kan en 64-bit app kun køre på et 64-bit Windows OS. Hvis du ikke ved, hvilken type WIndows du bruger, skal du tjekke denne detaljerede artikel.
- Har jeg brug for administratorrettigheder for at åbne bestemte apps?
Ja. Admin-rettigheder giver dig fuld og ubegrænset kontrol over alle aspekter af den app, du prøver at starte. Der er selvfølgelig også måder, du også kan køre programmer uden administratorrettigheder på.
- Kan hardwareproblemer forhindre en app i at åbne?
Ja, visse programmer, f.eks. Spil, starter ikke, medmindre din pc opfylder systemkravene.
Denne app kan ikke køre på din pc- fejlmeddelelse kan være et problem, da den kan påvirke næsten ethvert program på din Windows 10-pc. Denne fejl skyldes ofte inkompatibilitet eller ødelagt download, men du kan nemt rette den ved at følge en af vores løsninger.
Hvis du har flere spørgsmål, tøv ikke med at droppe dem i kommentarfeltet nedenfor.
Redaktørens bemærkning: Dette indlæg blev oprindeligt offentliggjort i april 2018 og er siden blevet moderniseret og opdateret i april 2020 for friskhed, nøjagtighed og omfattende.