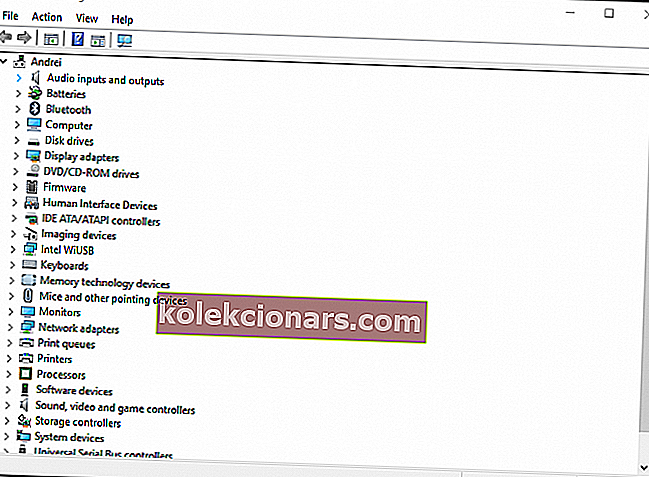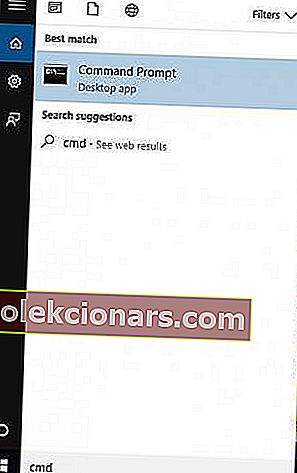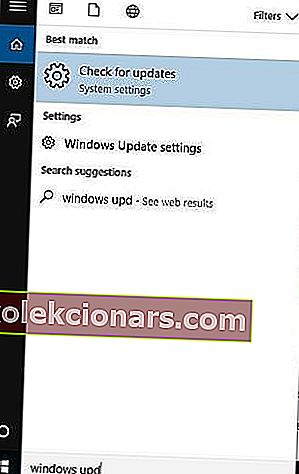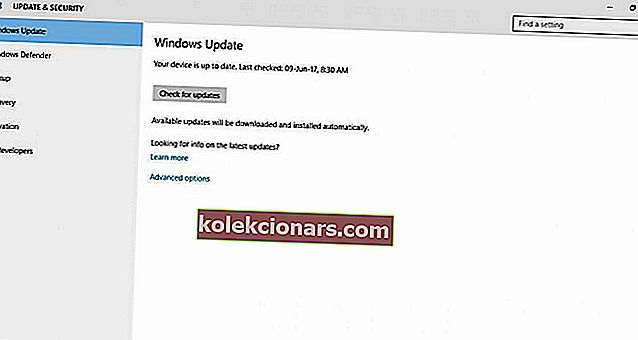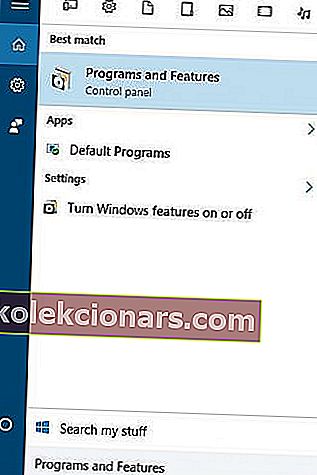- Det er frustrerende, hvis du ikke kan installere Windows 10 på din computer, men nogle gange er det bare på grund af driverfejl. Prøv at ordne dem, inden du starter installationen. Det kan gøre en enorm forskel.
- Problemet kan også enten opstå på grund af en afbrudt opgraderingsproces ved utilsigtet genstart af din pc eller uden beregning. For at løse dette skal du prøve at udføre installationen igen, og denne gang skal du sørge for, at din pc er tilsluttet og forbliver tændt gennem processen.
- Hvis du har et problem med at installere Windows på din computer, er du ikke alene, men du kan finde alle løsningerne i afsnittet om Windows-installationsfejl.
- Der er masser af løsninger til enhver Windows-fejl i vores Windows 10-fejl.
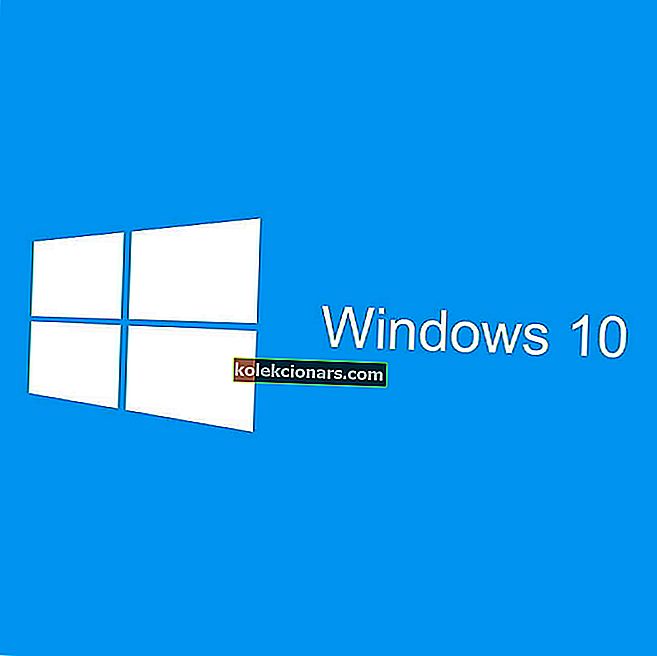
Hvis du har problemer med at prøve at installere Windows 10, vil du være lettet over at vide, at der er løsninger, der fungerer for at komme dig ud af sporet.
For at forstå, hvorfor du ikke kan udføre en Windows 10-installation, er her en liste over de almindeligt oplevede fejl, der hindrer installationen:
- Driverfejl såsom inkompatibilitet med Windows 10-opgradering
- En fil, der kræves af Windows Update, mangler eller er beskadiget
- Afbrudt opgraderingsproces på grund af genstart af din pc, eller du er logget ud
- Din pc kunne ikke oprette forbindelse til Windows Update-servere
- Ikke nok ledig plads i den systemreserverede partition
- Din pc har ikke de nødvendige opdateringer installeret
- Uforenelige installerede apps blokerer installationen
- Din pc opfylder ikke minimumskravene til installation af Windows 10
- Din pc har ikke nok plads til at installere Windows 10
Hver af disse fejl har en løsning, så du behøver ikke bekymre dig om at opgradere eller komme til endelig at installere Windows 10.
- Ret driverfejl
- Hold din pc tændt, og prøv at installere igen
- Sluk VPN-software, og øg størrelsen på systemreserveret partition
- Se efter ventende opdateringer
- Afinstaller inkompatible apps
- Kontroller, om din computer opfylder minimumskravene
- Frigør plads på din harddisk
- Kør DISM-værktøj
Hvordan løser jeg Windows 10 installeres ikke på min computer?
1. Ret driverfejl
Nogle gange kan du ikke installere Windows 10 på grund af driverfejl såsom inkompatibilitet med Windows 10-opgradering.
Denne løsning hjælper med at løse driverfejlene, så du kan prøve installationen igen.
Sådan løses driverfejl, før du udfører en Windows 10-installation
- Sørg for, at din computer har plads nok, mindst 16 GB, til at opgradere et 32-bit operativsystem eller 20 GB til et 64-bit OS
- Kør Windows Update for at downloade og installere tilgængelige opdateringer inklusive software, hardware og tredjepartsdrivere.
- Se efter tredjepartsdrivere, og download eventuelle tilgængelige opdateringer. Du kan finde disse på producentens websted.
- Frakobl overskydende hardware såsom ekstern lagerenhed og drev, dokker og anden hardware, der ikke er nødvendig for grundlæggende funktion af din computer.
- Tjek Enhedshåndtering for drevfejl ved at gøre følgende:
- Højreklik på Start
- Vælg Enhedshåndtering
- Se efter enheder med et gult udråbstegn ved siden af
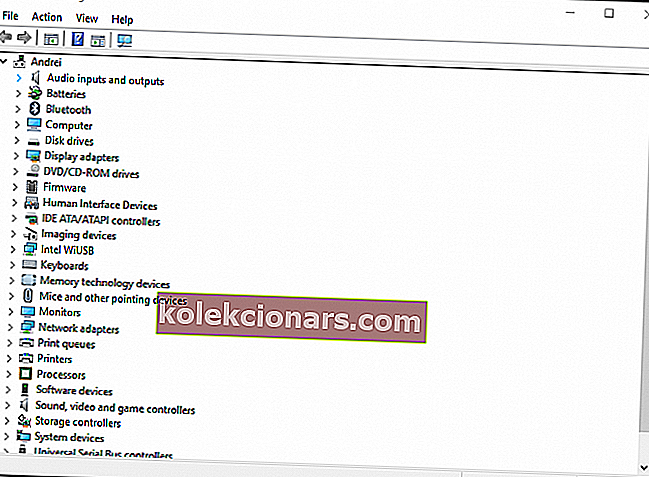
- Højreklik på enheden
- Klik på Opdater driversoftware eller Afinstaller for at rette fejlen
- Fjern tredjeparts sikkerhedssoftware, og brug Windows Defender til at beskytte din computer
- Reparer harddiskfejl ved at gøre følgende:
- Klik på Start
- Skriv CMD i søgefeltfeltet
- Klik på Kommandoprompt- appen fra søgeresultaterne
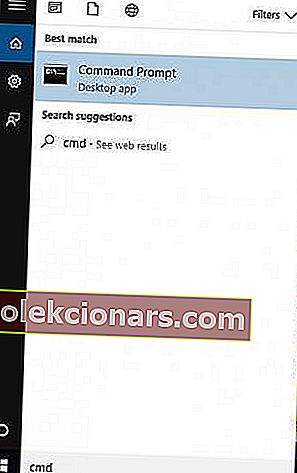
- Skriv chkdsk / f C: i det vindue, der dukker op
- Tryk på Enter . Reparationer starter automatisk på din harddisk.
- Genstart computeren, når den er færdig.
2. Hold din pc tændt, og prøv at installere igen
Når du ikke kan installere Windows 10, kan det enten være på grund af en afbrudt opgraderingsproces ved utilsigtet genstart af din pc, eller du kan også blive logget af.
For at løse dette skal du prøve at udføre installationen igen, men sørg for at din pc er tilsluttet og forbliver tændt gennem processen.
3. Sluk VPN-software, og øg størrelsen på systemreserveret partition
Udførelse af en Windows 10-installation kan også mislykkes, når computeren ikke kan oprette forbindelse til Windows Update-servere.
Ikke at have nok ledig plads i den systemreserverede partition medfører også problemer med at installere Windows 10.
Hvis du bruger en VPN-forbindelse til at oprette forbindelse til et arbejdsnetværk, skal du afbryde forbindelsen til netværket og derefter slukke for VPN-softwaren.
For at løse problemet med begrænset plads kan du bruge en tredjepartssoftware til at øge størrelsen på den systemreserverede partition.
Prøv at installere Windows 10 igen.
4. Kontroller for afventende opdateringer
Brug denne løsning, når din pc ikke har de nødvendige opdateringer installeret.
For en sund computer skal du fortsætte med at opdatere Windows med de nyeste systemopdateringer og drivere. Dette hjælper også med at løse eventuelle problemer eller problemer, du måtte opleve.
Kontroller for at sikre, at alle din computers vigtige opdateringer er installeret, før du prøver at installere Windows 10 igen.
Sådan kontrolleres og installeres Windows Update (manuelt)
- Gå til Start
- Skriv Windows Updates i søgefeltet
- Klik på Windows Updates Settings fra søgeresultaterne
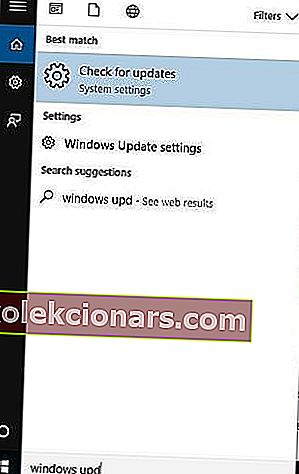
- Klik på Søg efter opdateringer
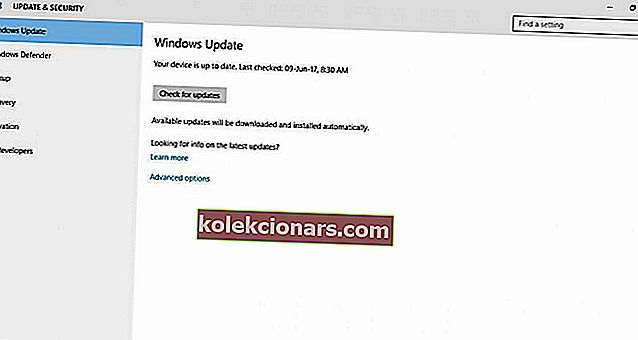
- Installer de nyeste Windows-opdateringer
5. Afinstaller inkompatible apps
Denne løsning fungerer, når inkompatible apps installeret blokerer Windows 10-installationen.
Kontroller, at du har afinstalleret inkompatible apps, før du prøver at installere Windows 10 igen.
For at finde inkompatible apps skal du kontrollere Enhedshåndtering ved hjælp af disse trin:
- Højreklik på Start
- Vælg Enhedshåndtering
- Se efter enheder med et gult udråbstegn ved siden af
Når du har identificeret eventuelle inkompatible apps, skal du afinstallere dem ved at gøre følgende:
- Højreklik på Start
- Vælg Kontrolpanel
- Vælg program
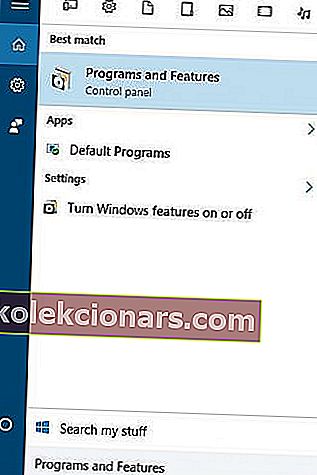
- Klik på Programmer og funktioner
- Klik på Afinstaller et program
- Vælg den app, du vil afinstallere
- Klik på Afinstaller
Kontroller, om du er i stand til at installere Windows 10 efter afinstallation af de inkompatible apps.
- LÆS OGSÅ: Sådan fjernes software-rester
6. Kontroller, om din computer opfylder minimumskravene
Brug denne løsning, når din pc ikke opfylder minimumskravene til installation af Windows 10.
Gå til dette link for at få flere oplysninger om minimumskravene til installation af Windows 10.
7. Frigør plads på din harddisk
Denne løsning fungerer, når din pc ikke har nok plads til at installere Windows 10.
Frigør plads på drevet, og prøv derefter at installere Windows 10 igen.
Følg disse trin for at kontrollere den ledige diskplads:
- Klik på Start
- Vælg Indstillinger
- Gå til System
- Klik på Den brugte diskplads for hvert drev vises. Det, du har brug for, er plads nok på din harddisk.
Andre løsninger, der skal bruges, når du ikke kan installere Windows 10 på din pc, er beskrevet nedenfor.
8. Kør DISM-værktøj
Hvis du stadig ikke kan installere Windows 10, skal du køre DISM-værktøjet eller Deployment Image Servicing and Management-værktøjet.
DISM-værktøjet hjælper med at rette Windows korruptionsfejl, når Windows Updates og service packs ikke installeres på grund af korruptionsfejl, som hvis du har en beskadiget systemfil.
Sådan køres DISM-kommandoen på din pc for at kontrollere, om det hjælper dig, når du ikke kan installere Windows 10:
- Klik på Start
- Skriv CMD i søgefeltfeltet
- Klik på Kommandoprompt i søgeresultatlisten
- Skriv Dism / Online / Cleanup-Image / ScanHealth
- Skriv Dism / Online / Cleanup-Image / RestoreHealth
Når reparationen er afsluttet, skal du genstarte din computer og prøve at installere Windows 10 igen.
Vi elsker feedback. Fortæl os i kommentarfeltet, om et af disse trin gjorde tricket for dig.
FAQ: Læs mere om installationsproblemer
- Kan ikke installere Windows 10 gpt?
- Hvorfor installerer ikke min bærbare computer opdateringer?
- Hvad skal jeg gøre, hvis Windows Update ikke kunne installeres?
Opdater først dine drivere, og kør Windows Update-fejlfinding. Her er vores ekspertguide til, hvordan du løser problemet.
Editorens bemærkning: Dette indlæg blev oprindeligt offentliggjort i april 2019 og er siden blevet moderniseret og opdateret i marts 2020 for friskhed, nøjagtighed og omfattende.