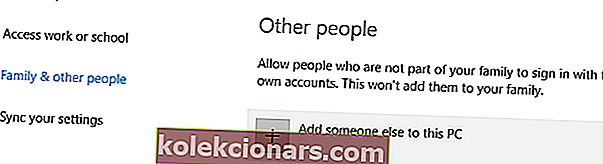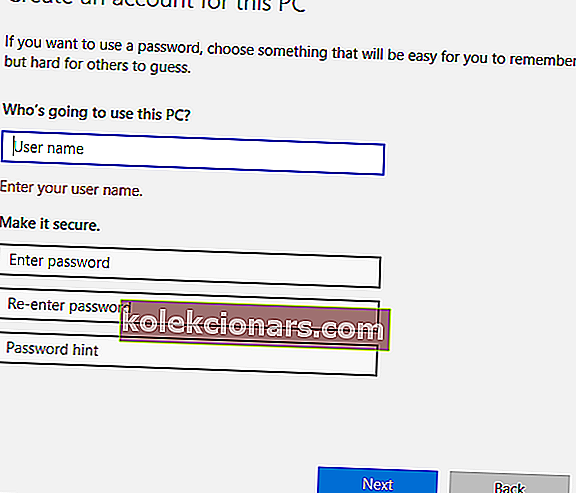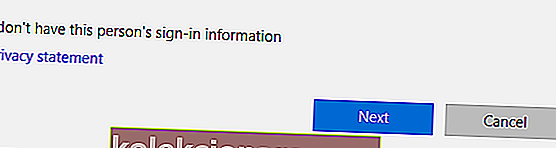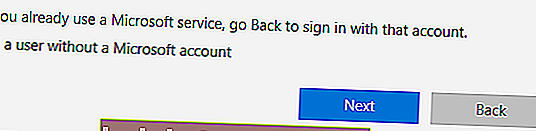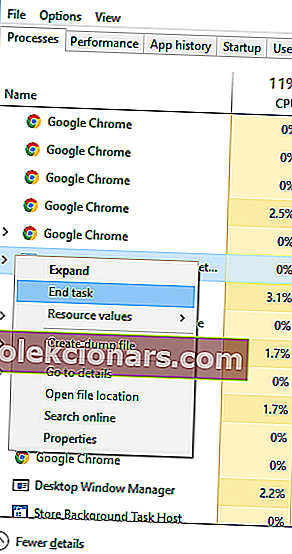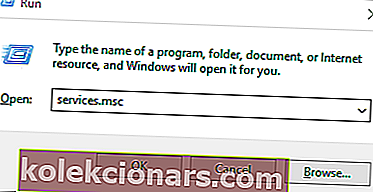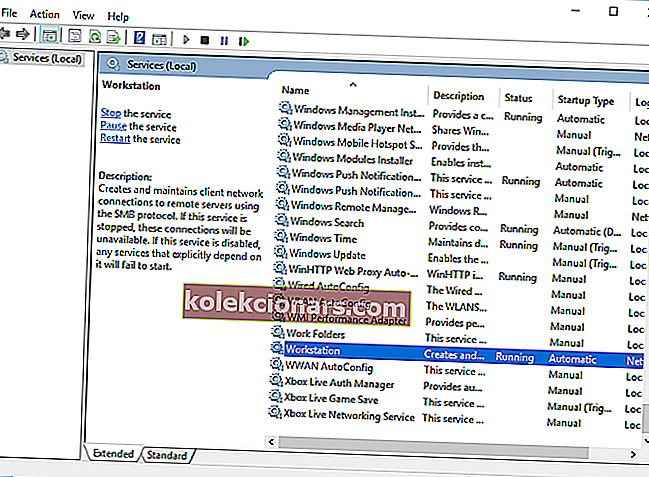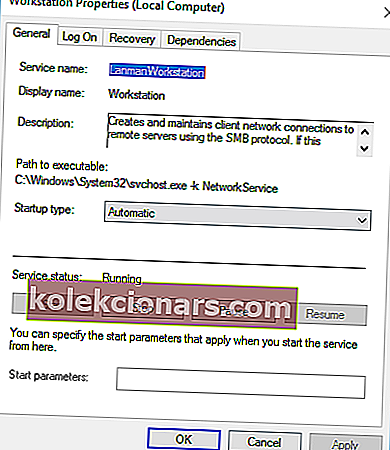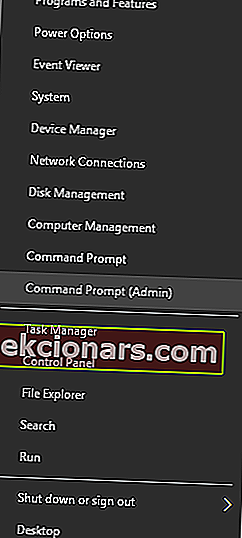Computerfejl vil forekomme før eller senere, og mens nogle computerfejl er relativt harmløse, kan andre forhindre dig i at starte dine applikationer.
En af disse fejl er En anden forekomst kører fejl, og i dag viser vi dig, hvordan du løser det på Windows 10.
Sådan løses en anden forekomst kører fejl på Windows 10?
Fix - "En anden forekomst kører" Windows 10
Løsning 1 - Afinstaller Ad-Aware Web Companion
Ifølge brugerne opstår dette problem hver gang Windows 10 starter, og det ser ud til, at synderen er Ad-Aware. Dette er et solidt anti-spywareværktøj, men som mange andre sikkerhedsværktøjer leveres det med Web Companion.
Brugere rapporterede, at Web Companion forårsager, at en anden forekomst kører fejl vises, og den eneste måde at løse dette problem er at afinstallere applikationen.
For at gøre det skal du følge disse enkle trin:
- Tryk på Windows-tasten + I for at åbne appen Indstillinger.
- Gå til systemafsnittet , og vælg derefter Apps og funktioner .
- Liste over alle installerede applikationer vises. Vælg Web Companion- appen, og klik på knappen Afinstaller for at fjerne den. Hvis du ikke kan finde denne applikation, skal du muligvis fjerne Ad-Aware for at løse problemet.
Brugere rapporterede, at fjernelse af Ad-Aware Web Companion løser problemet, men vi skal nævne, at næsten ethvert andet værktøj kan få denne fejl til at vises.
Hvis problemet stadig vedvarer, eller hvis du slet ikke bruger Ad-Aware, er du muligvis nødt til at finde den problematiske applikation på egen hånd og fjerne den.
Vælg et afinstallationsværktøj for at fjerne apps hurtigt og uden problemer!
Løsning 2 - Opret en ny brugerkonto
Som vi tidligere har nævnt, kan næsten ethvert program medføre, at En anden forekomst kører fejl vises.
Hvis du ikke kan finde den problematiske applikation, kan du prøve at oprette en ny Windows 10-brugerkonto.
For at gøre det skal du følge disse enkle trin:
- Åbn appen Indstillinger, og gå til afsnittet Konti .
- Gå til fanen Familie og andre personer . I sektionen Andre mennesker skal du klikke på Føj en anden til denne pc- knap.
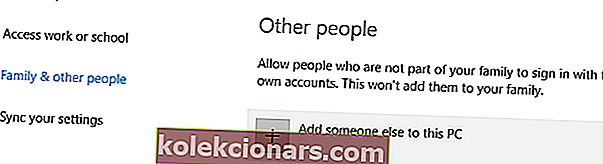
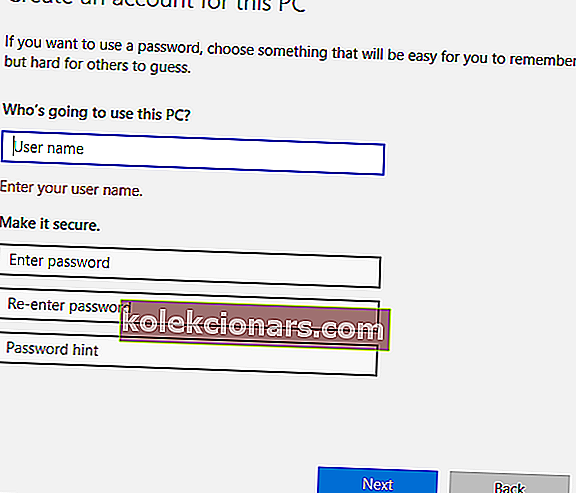
- Vælg Jeg har ikke denne persons loginoplysninger .
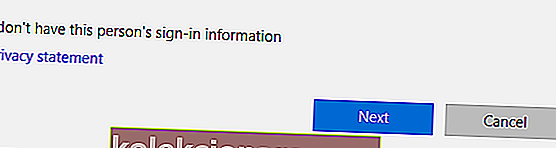
- Klik nu på Tilføj en bruger uden en Microsoft-konto .
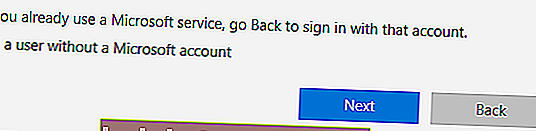
- Indtast det ønskede brugernavn og adgangskode til den nye bruger, og klik på knappen Næste, når du er færdig.
Når du har oprettet en ny brugerkonto, skal du logge af og skifte til den.
Hvis problemet ikke vises på din nye brugerkonto, kan du overveje at skifte til den og bruge den som din primære konto.
Løsning 3 - Download de seneste opdateringer
Microsoft arbejder hårdt på at løse Windows 10 hardware- og softwareproblemer, og de fleste problemer løses med Windows-opdateringer.
Ifølge brugere kan dette problem løses ved blot at installere de nyeste opdateringer. Windows 10 installerer opdateringer automatisk, men du kan også søge efter opdateringer manuelt, hvis du vil.
For at gøre det skal du følge disse enkle trin:
- Åbn appen Indstillinger, og gå til sektionen Opdatering og sikkerhed .
- Klik på knappen Søg efter opdateringer, og vent, mens Windows 10 downloader de tilgængelige opdateringer.
Efter download og installation af de nyeste opdateringer, skal du kontrollere, om problemet er løst.
Windows-opdatering installeres ikke? At løse problemet er lige så let som at trække vejret med vores omfattende guide!
Løsning 4 - Stop de problematiske processer
Brugere rapporterede, at disse problemer opstår, når de prøver at installere AutoCAD-software. Det ser ud til, at dette problem er forårsaget af en anden AutoCAD-proces, der kører i baggrunden, så for at løse det problem skal du lukke den proces.
Dette er en enkel procedure, og du kan gøre det ved hjælp af Task Manager. For at lukke den problematiske proces skal du gøre følgende:
- Tryk på Ctrl + Skift + Esc for at åbne Jobliste.
- Når Task Manager starter, skal du gå til fanen Processer og se efter enhver AutoCAD-proces. Højreklik på den, og vælg Afslut opgave i menuen. Gentag dette for alle AutoCAD-processer.
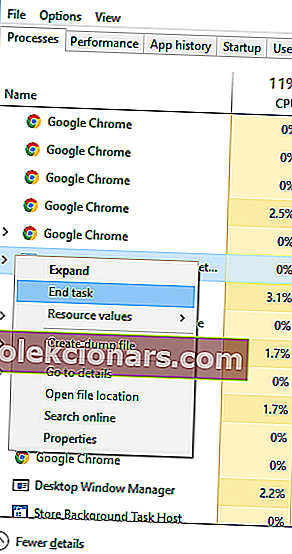
- Når alle problematiske processer er afsluttet, skal du lukke Task Manager og kontrollere, om problemet er løst.
Husk, at dette problem kan påvirke næsten ethvert program og ikke kun AutoCAD. Sørg derfor for at lukke flere forekomster af den problematiske applikation og kontrollere, om det løser problemet.
Løsning 5 - Geninstaller det problematiske program
Ifølge brugerne vises en anden forekomst kører fejl, når de forsøger at køre en bestemt applikation. Mange brugere rapporterede, at fejlen vises, mens de prøver at køre et specifikt spil på deres pc.
Hvis du har denne fejl med ethvert spil eller applikation, anbefaler vi, at du geninstallerer det fuldstændigt. Efter geninstallation af den problematiske software skal du kontrollere, om problemet er løst.
Tjek denne guide for at geninstallere apps som en ekspert!
Løsning 6 - Skift opstartstype til arbejdsstationstjeneste
Brugere rapporterede, at en anden forekomst kører fejl vises, mens de prøver at installere opdateringer til visse Adobe-produkter.
Det ser ud til, at denne fejl er relateret til Workstation-tjenesten i Windows 10, og for at rette den skal du ændre tjenestens indstillinger. For at gøre det skal du følge disse trin:
- Tryk på Windows-tast + R for at åbne dialogboksen Kør. Indtast services.msc, og tryk på Enter, eller klik på OK .
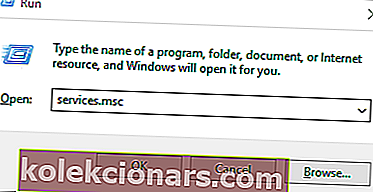
- Tjenestevinduet vises nu. Find Workstation- tjenesten, og dobbeltklik på den for at åbne dens egenskaber.
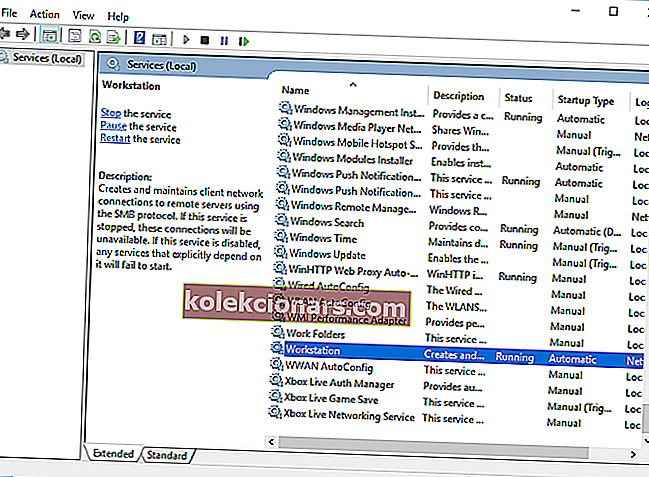
- Sørg for, at opstartstypen er indstillet til Automatisk .
- Kontroller servicestatus . Hvis den ikke er indstillet til Kørsel , skal du starte tjenesten ved at klikke på Start- knappen.
- Når du har ændret opstartstypen og startet tjenesten, skal du klikke på Anvend og OK for at gemme ændringer.
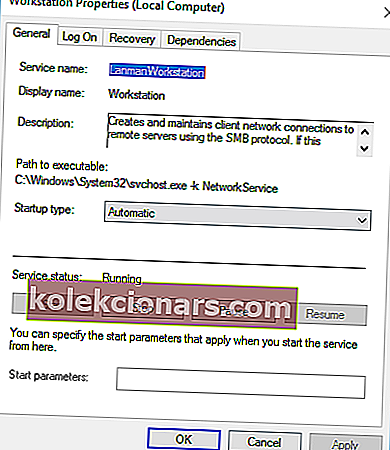
- Luk vinduet Tjenester , og prøv at installere applikationen igen.
Fix - "En anden forekomst kører" LoL
Løsning 1 - Luk lolpatcher-processer
Brugere rapporterede En anden forekomst kører fejl, mens de prøver at starte League of Legends. Ifølge dem vises problemet, fordi lolpatcher-applikationen starter samtidigt med spillet.
For at løse dette problem skal du finde og afslutte alle kørende lolpatcher-processer. For at gøre dette skal du bruge Jobliste og finde den problematiske proces i fanen Proces.
Vi har allerede forklaret, hvordan man afslutter en proces ved hjælp af Task Manager i en af vores tidligere løsninger, så sørg for at tjekke den for detaljerede instruktioner.
Få brugere rapporterede, at de havde flere League of Legends-klienter kørende, men efter afslutning af deres processer blev problemet løst fuldstændigt.
Løsning 2 - Kør netsh-kommandoen
Hvis du får en anden forekomst kører en fejl, mens du prøver at starte League of Legends, kan du muligvis løse problemet ved hjælp af kommandoprompt.
Brugere rapporterede, at de løste problemet ved blot at køre netsh winsock reset-kommandoen. For at gøre det skal du følge disse trin:
- Tryk på Windows-tast + X for at åbne Win + X-menuen. Vælg kommandoprompt (administrator) fra listen over resultater.
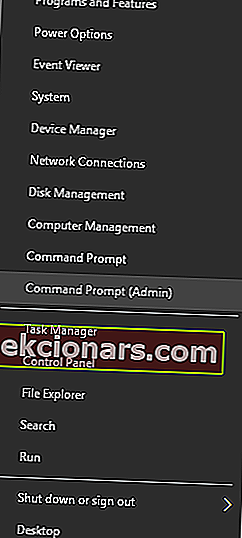
- Når kommandoprompt starter, skal du indtaste netsh winsock reset og trykke på Enter .
- Vent på, at kommandoen udføres, og luk derefter kommandoprompt .
- Genstart din pc.
Når din pc er genstartet, skal du prøve at køre LoL og kontrollere, om problemet stadig vedvarer.
Arbejd i kommandoprompt som en rigtig tekniker med vores perfekte guide!
Løsning 3 - Fastgør ikonet League of Legends til din proceslinje
Ifølge brugerne er en mulig løsning at knytte League of Legends-ikonet til din proceslinje og prøve at starte det derfra.
Brugere rapporterede, at to League of Legends-ikoner vises i proceslinjen, når de vil starte den. Ifølge dem skal du fastgøre det nye ikon til din proceslinje og lukke den anden.
Når du har gjort det, skal du gå til Task Manager og lukke alle processer relateret til League of Legends. Endelig skal du starte spillet ved hjælp af det fastgjorte proceslinjeikon.
Brugere rapporterede også, at du muligvis skal klikke på ikonet et par gange, før spillet starter, så husk det. Dette er ikke den bedste løsning, men det er en mulig løsning, så du vil måske prøve det.
Løsning 4 - Kør spillet som administrator
Hvis du får en anden forekomst kører en fejl, mens du prøver at køre League of Legends, kan du prøve at køre den som administrator.
Dette er ret simpelt, og for at gøre det skal du finde applikationen, skal du højreklikke på den og vælge Kør som administrator i menuen.

Hvis du kører applikationen som administrator, løser problemet, skal du gentage denne proces hver gang du vil starte spillet.
Hvis ingen af de tidligere løsninger fungerer, skal du muligvis geninstallere League of Legends for at løse problemet.
Intet sker, når du vælger at køre som administrator? Bare rolig, vi har ryggen med de bedste tip!
En anden forekomst kører fejl forhindrer dine applikationer i at starte, men du kan løse problemet ved at afslutte det problematiske program.
Hvis det ikke virker, er du velkommen til at prøve andre løsninger fra denne artikel.
LÆS OGSÅ:
- Fix: Printerkø sidder fast, når du sletter i Windows 10
- Løs Windows 10-fejl 0xc004e016 og 0xc004c003
- Windows 10 build installeres ikke: Her er hvad du skal gøre
- Fix: Windows 10 opdateringsfejl 0x80080008
- Conhost.exe problem med høj CPU-brug løst i nyeste Windows 10-build