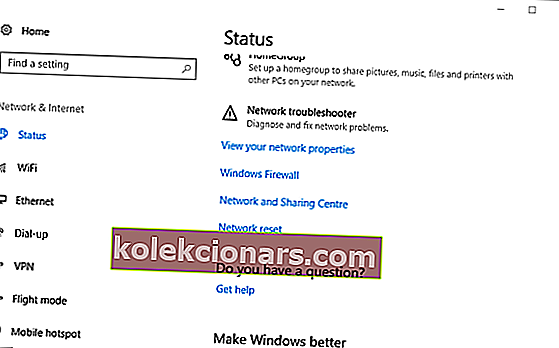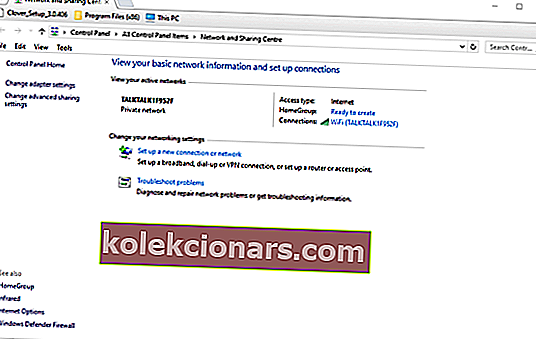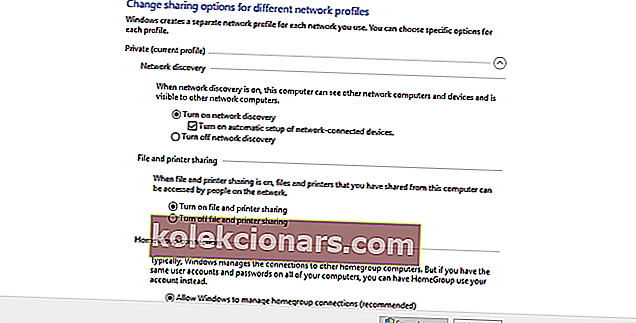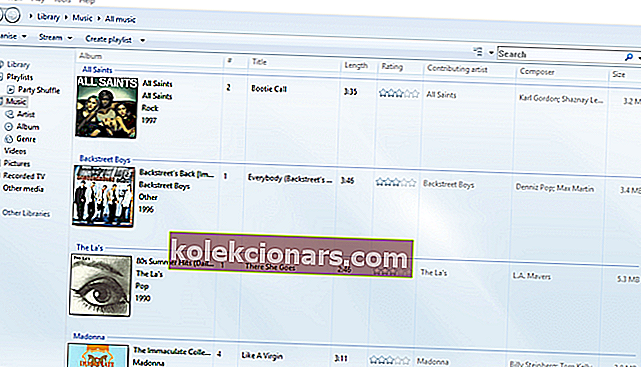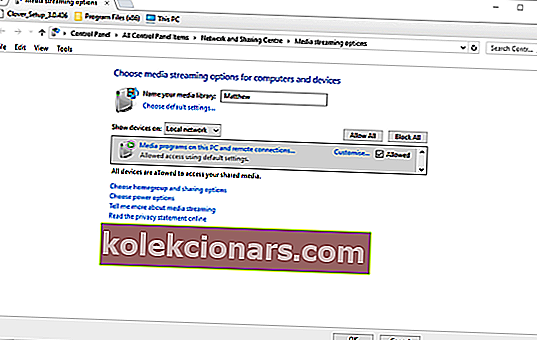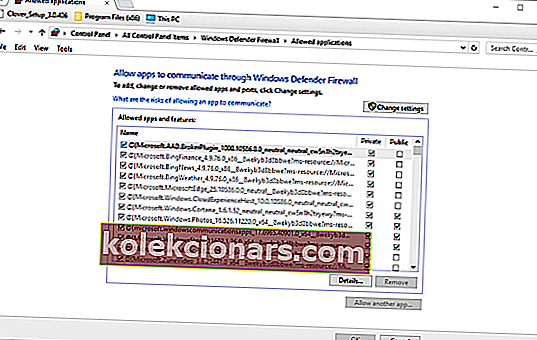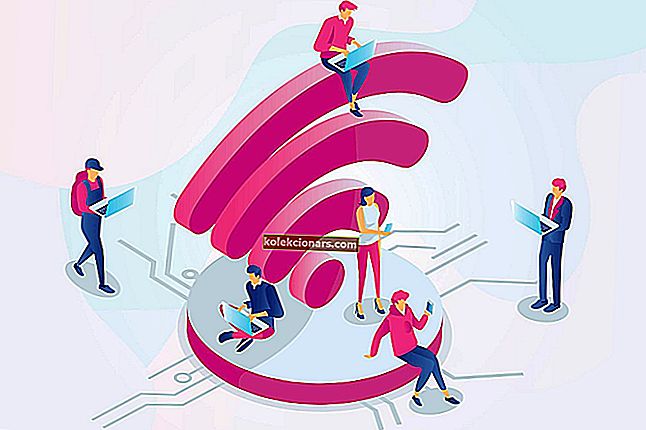- Cast to Device giver brugerne mulighed for at streame medieindhold til tilsluttede DLNA-enheder.
- Nogle har dog rapporteret, at Cast til enhed ikke fungerer i Windows 10, hvilket vi vil undersøge nedenfor.
- Hvis du har brug for flere relaterede artikler og vejledninger, skal du sørge for at tjekke vores dedikerede Software Hub.
- Hvis andre pc-relaterede problemer generer dig, skal du besøge vores Fix-sektion for yderligere hjælp.
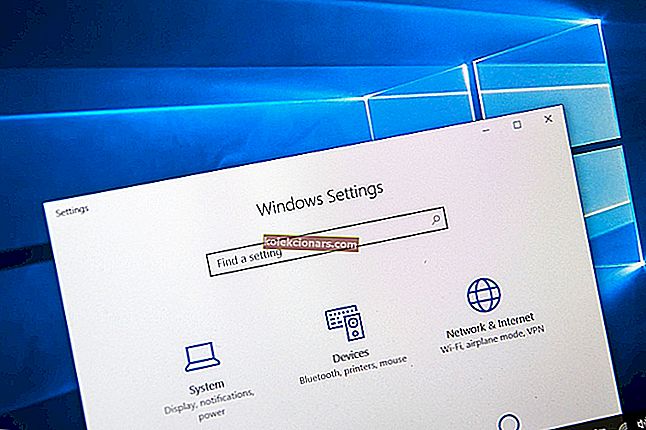
Cast to Device er en praktisk tilføjelse til Windows 10, der gør det muligt for brugere at streame medieindhold til tilsluttede DLNA-enheder.
Menufunktionen Cast til enhed på skrivebordet fungerer ikke altid for nogle brugere.
Derfor kan brugerne ikke streame medieindhold til andre enheder. Dette er et par beslutninger, der muligvis løser enhedsstøbning i Windows 10.
- Opdater netværkskortdriveren
- Åbn fejlfindingsværktøjet til hardware og enheder
- Aktivér Network Discovery
- Nulstil streamtilladelser til Windows Media Player
- Deaktiver antivirussoftware
- Tjek Windows Defender-firewallindstillingerne for Cast til enhed
- Kontroller, at indstillingen Microsoft LLDP-protokoldriver er valgt
Hvordan kan jeg rette Cast til enhed?
1. Opdater netværkskortdriveren

Da problemet kan være forårsaget af en forældet driver, anbefaler vi, at du bruger et dedikeret værktøj til at ajourføre det. I den forbindelse foreslår vi, at du bruger DriverFix.
DriverFix er let, hurtig, effektiv, og dine chauffører opdateres på ingen tid.
Alt hvad du skal gøre er at downloade det, starte det, lade det scanne ved at vælge Surface Pro og fortsætte med at opdatere og rette eventuelle gamle, manglende eller beskadigede drivere med et enkelt klik.

DriverFix
Opdater din Wi-Fi på ingen tid og slip af med tilknyttede netværksproblemer med det samme med dette praktiske værktøj. Gratis prøveversion Besøg webstedet2. Åbn fejlfindingsværktøjet til hardware og enheder
- Tryk på Cortana Type her for at søge på knappen på proceslinjen.
- Indtast fejlfinding i søgefeltet.
- Gå til fejlfinding, og vælg Hardware og enheder.
- Klik derefter på Kør fejlfinding.

3. Tænd Network Discovery
- Tryk på knappen Cortana og indtast søgeordet netværk i søgefeltet.
- Vælg for at åbne Netværksstatus i appen Indstillinger.
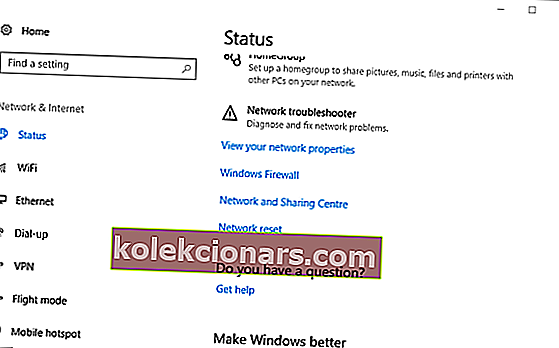
- Klik på Netværks- og delingscenter.
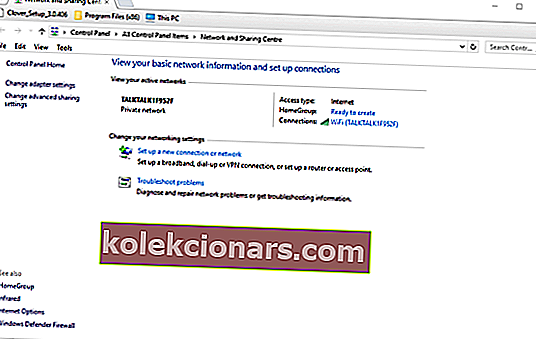
- Klik derefter på Skift avancerede delingsindstillinger.
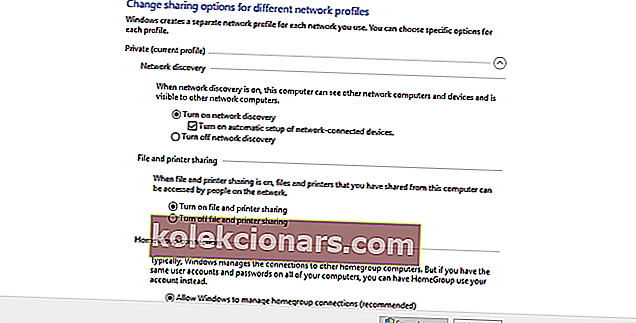
- Vælg indstillingen Aktivér netværksopdagelse , hvis netværksopdagelse er slået fra i øjeblikket.
- Vælg Slå fil- og printerdeling til .
- Tryk på knappen Gem ændringer for at anvende de nye indstillinger.
4. Nulstil streamtilladelser til Windows Media Player
- Åbn Windows Media Player, og tryk på knappen Stream .
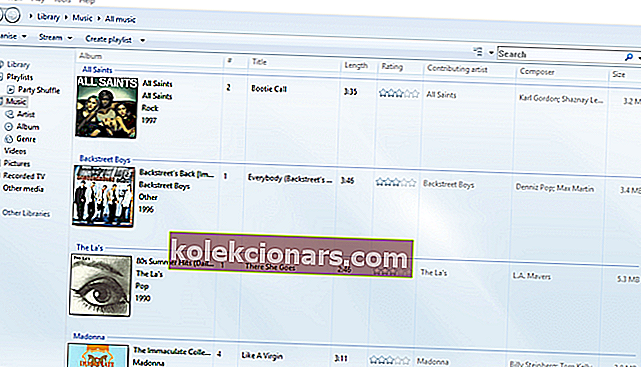
- Vælg Tænd mediestreaming for at åbne vinduet Kontrolpanel.
- Tryk på knappen Tænd mediestreaming i det vindue.
- Klik derefter på OK- knappen for streamingindstillingerne.
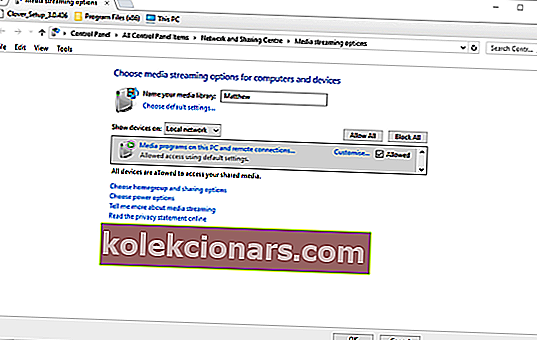
- Åbn Windows Media Player, og tryk på Stream- knappen igen.
- Vælg både Tillad internetadgang til hjemmemedier og Tillad automatisk enheder at afspille mine medieindstillinger .

5. Deaktiver antivirussoftware

Det kan være tilfældet, at tredjeparts antivirus-software blokerer for den offentlige netværksforbindelse, der kræves til enhedsstøbning. For at sikre, at det ikke sker, skal du slukke for tredjeparts antivirusværktøjer.
Du kan normalt vælge at deaktivere en antiviruspakke midlertidigt via systembakkeikonets kontekstmenu.
Hvis du ikke kan finde en slukningsindstilling i hjælpeprogrammets kontekstmenu, skal du kigge gennem indstillingsmenuen i softwarens primære vindue.
6. Kontroller indstillingerne for Windows Defender-firewall for Cast til enhed
- Indtast nøgleordet Windows Firewall i Cortana-søgefeltet.
- Vælg Tillad en app via Windows Defender Firewall.
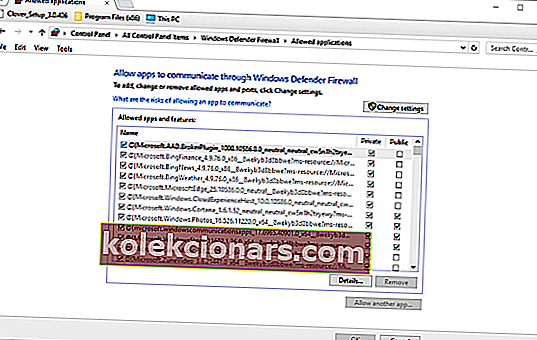
- Tryk på knappen Skift indstillinger .
- Rul ned til Cast til enhed, og marker begge afkrydsningsfelter.

7. Kontroller, at Microsoft LLDP-protokoldriverindstillingen er valgt
- Skriv netværk i Cortanas søgefelt, og åbn Netværksstatus .
- Klik på Netværks- og delingscenter for at åbne vinduet Kontrolpanel vist nedenfor.
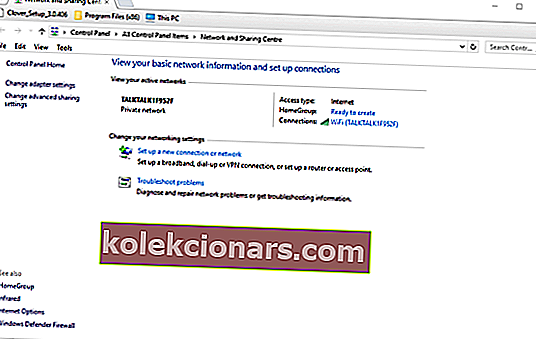
- Vælg Skift adapterindstillinger for at åbne en liste over forbindelser.
- Højreklik derefter på din adapter, og vælg Egenskaber.
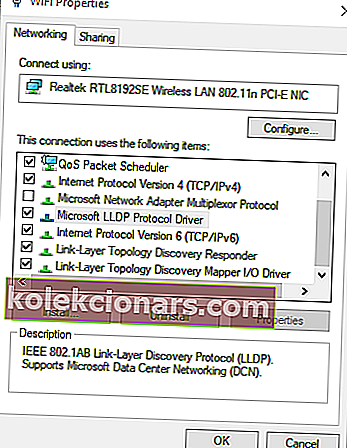
- Marker afkrydsningsfeltet Microsoft LLDP Protocol Driver .
- Klik på OK- knappen.
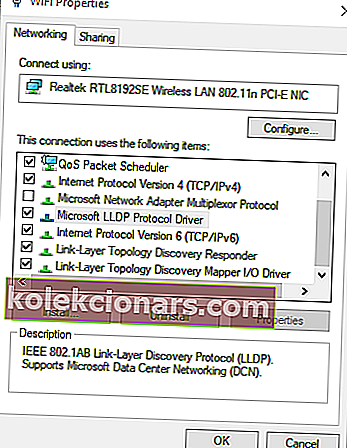
Det er nogle af de opløsninger, der har rettet Cast til enhed i Windows for mange brugere. Så der er en god chance for, at mindst en af disse opløsninger løser enhedsstøbning på din stationære eller bærbare computer.
Fortæl os i kommentarfeltet nedenfor, hvis du har flere forslag og anbefalinger.
Redaktørens bemærkning: Dette indlæg blev oprindeligt offentliggjort i maj 2018 og er siden blevet moderniseret og opdateret i september 2020 for friskhed, nøjagtighed og omfattende.