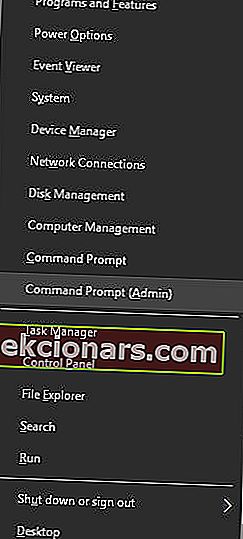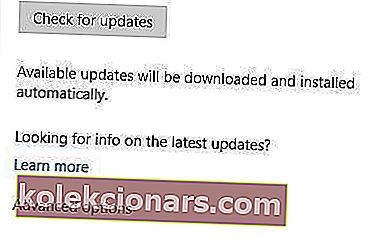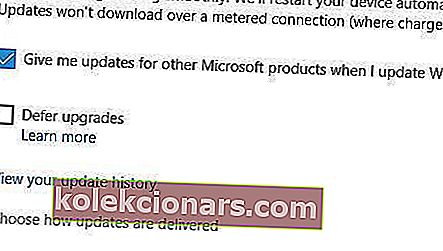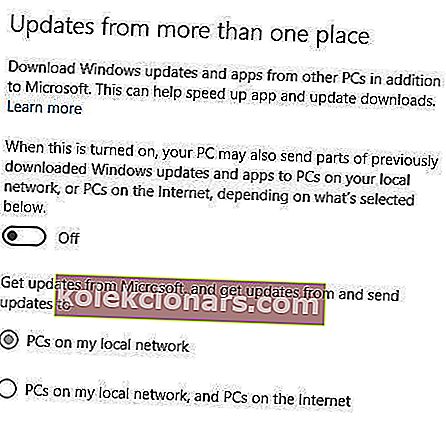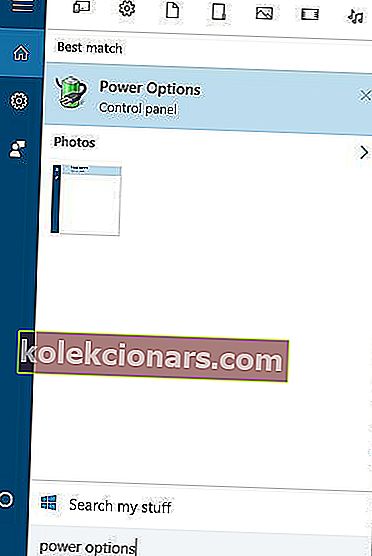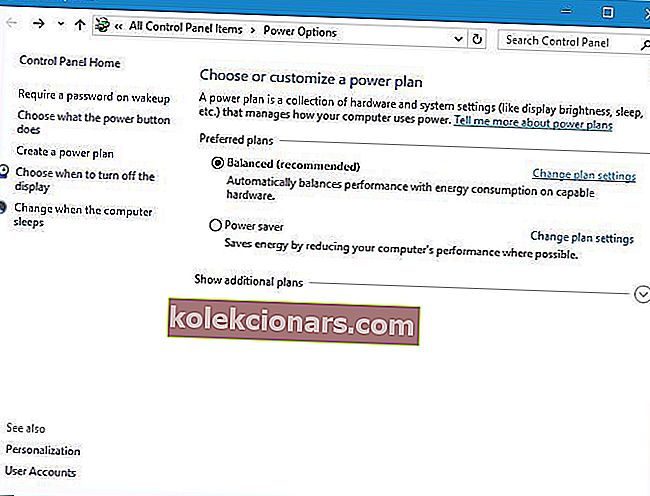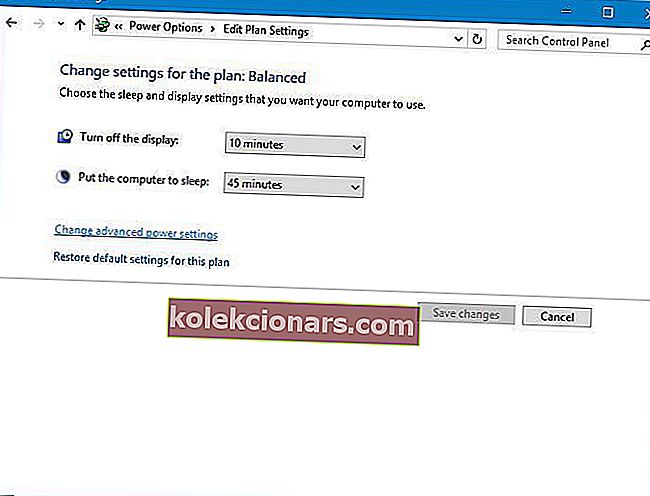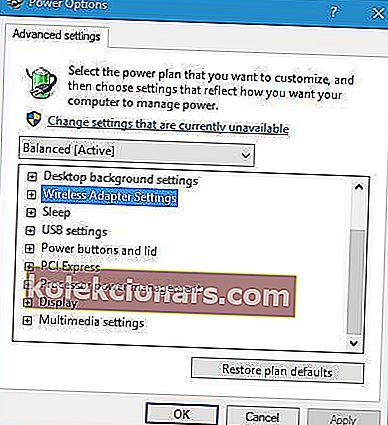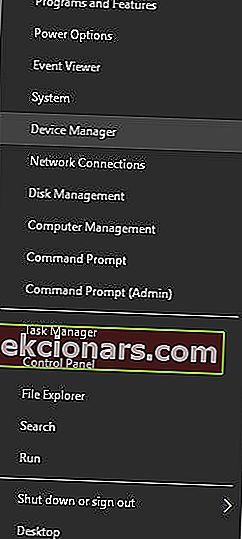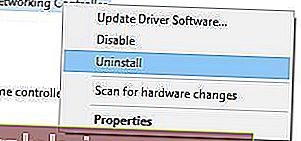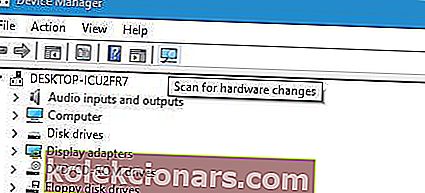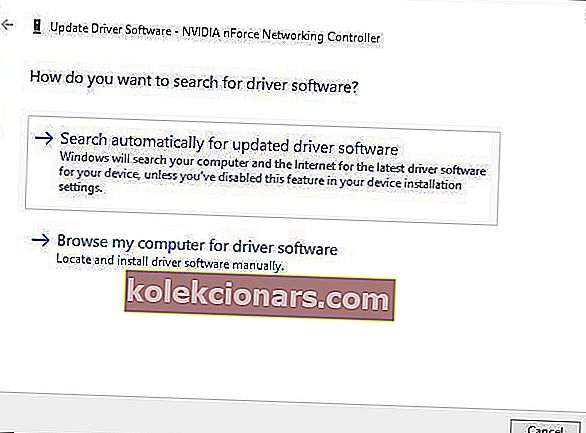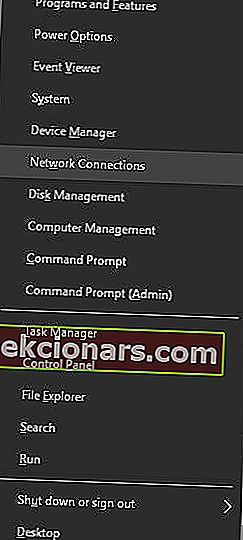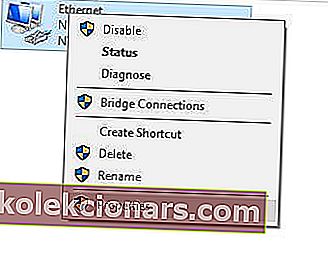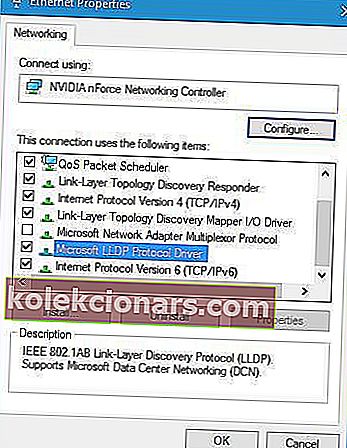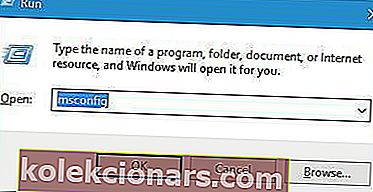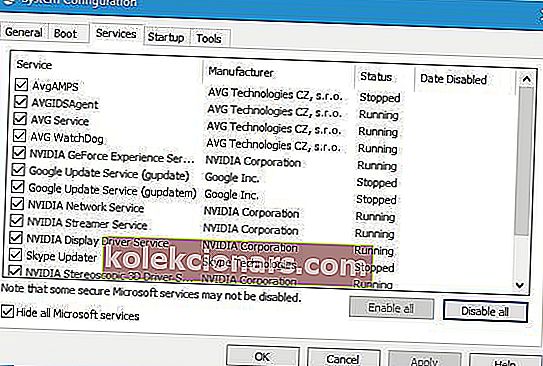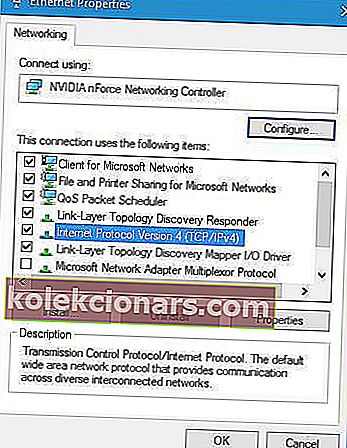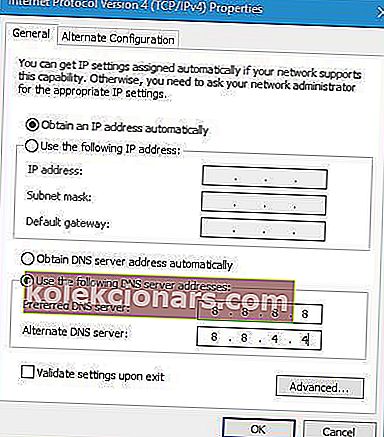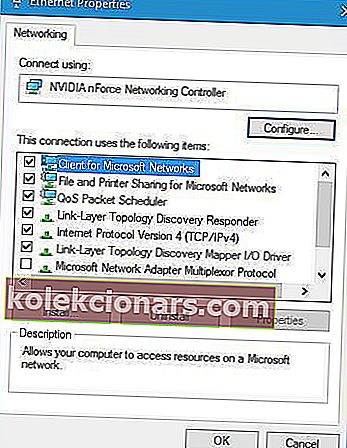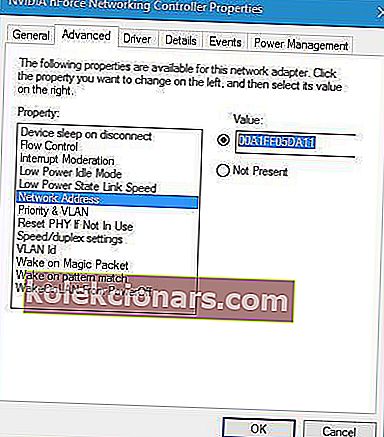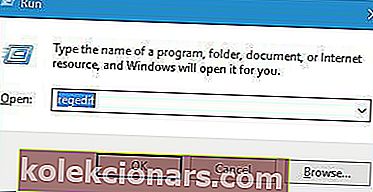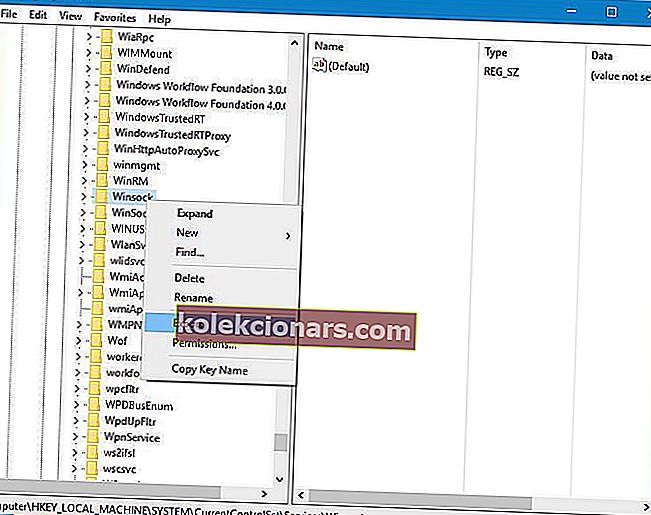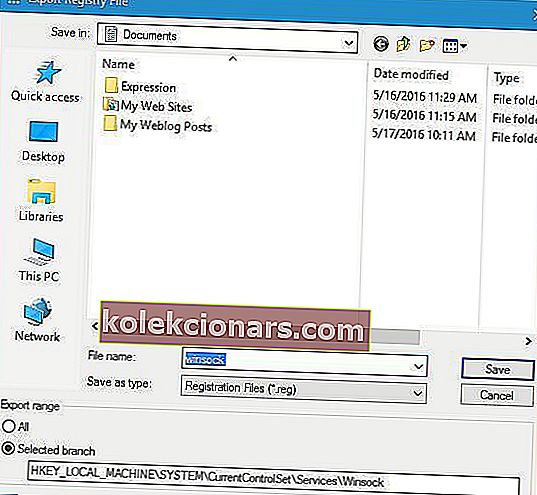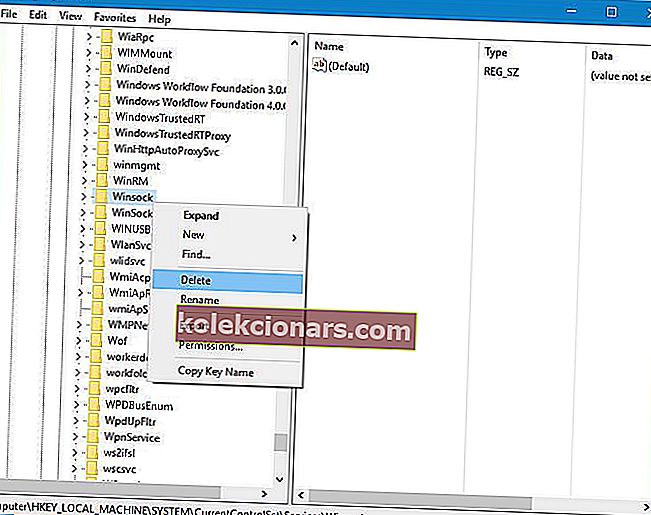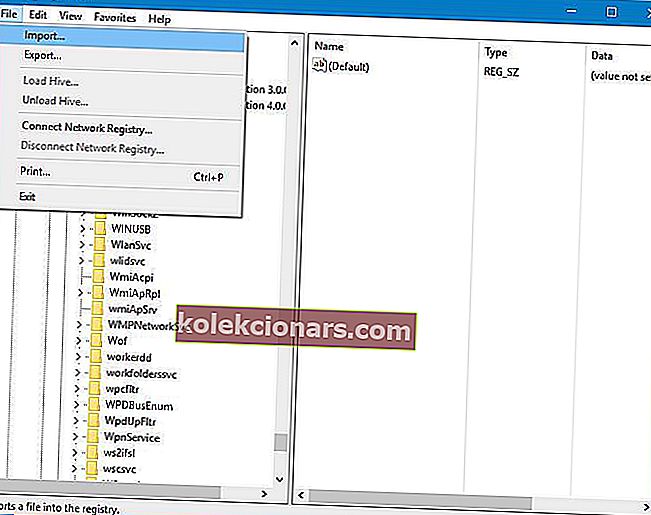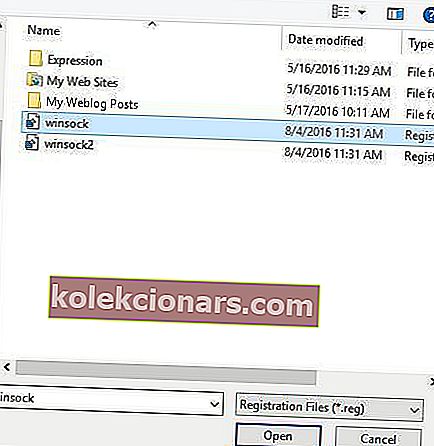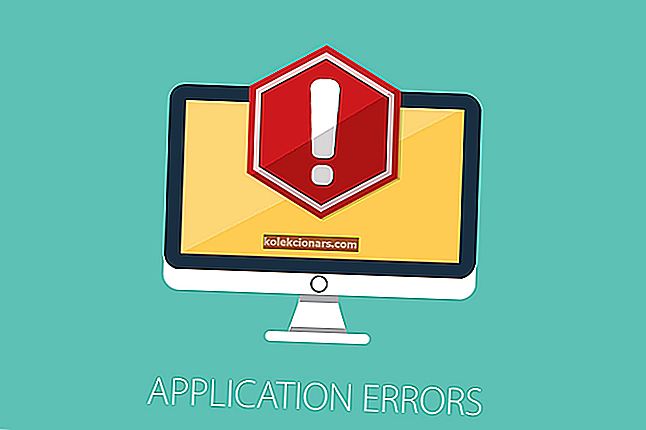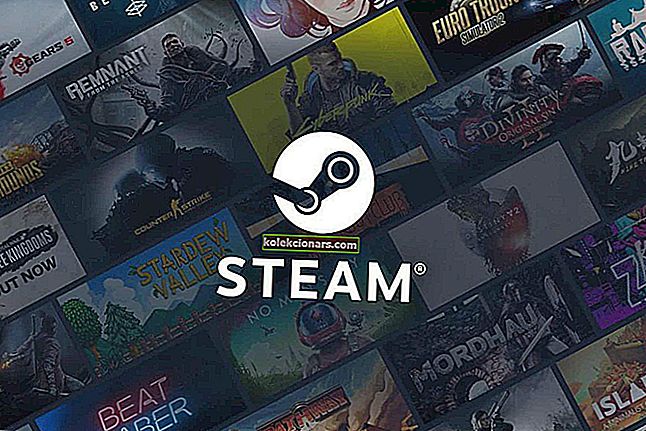- En DNS-server har et kritisk job. Det oversætter et domænenavn til en IP-adresse, som dine computere kan sende anmodninger og modtage data fra.
- Hvis du har DNS-problemer, betyder det normalt, at du ikke kan surfe korrekt på nettet. Foretag nogle ændringer i dine indstillinger, eller skift DNS-udbyderen fuldstændigt, hvis de ikke fungerer.
- Mange flere artikler relateret til dette emne kan findes i DNS-sektionen på webstedet.
- Se afsnittet Netværk og internet for at finde flere netværksrelaterede artikler til Windows.
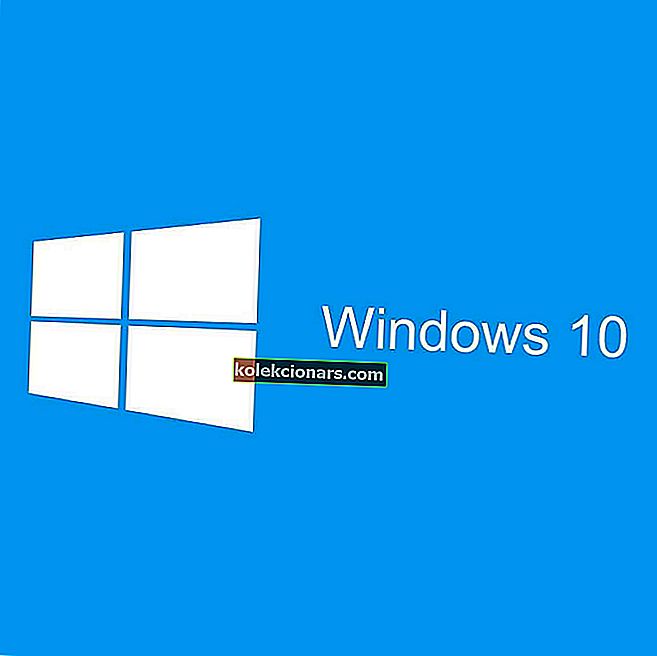
For at få adgang til Internettet skal din DNS fungere uden problemer. Desværre rapporterede Windows 10-brugere forskellige DNS-problemer på Windows 10, der forhindrer dem i at få adgang til Internettet.
Der er en spredning af DNS-problemer, især DNS-serveren reagerer ikke på fejl, der også plager Windows 10-brugere. I dag hjælper vi dig med at finjustere nogle DNS-indstillinger i Windows 10 og forhåbentlig løse problemet på din Windows 10-pc eller bærbar computer.
Sådan løses problemer med DNS-serveren i Windows 10
- Brug kommandoprompt
- Sluk peer-to-peer-download for Windows-opdateringer
- Skift indstillinger for strømindstillinger
- Geninstaller dine netværksadapterdrivere
- Sørg for, at Microsoft LLDP Protocol Driver er aktiveret
- Udfør Clean boot for at løse DNS-problemer på Windows 10
- Skift konfigurationen af den trådløse router
- Brug Googles offentlige DNS-server
- Skift MAC-adressen på din netværksadapter
- Fjern Winsock-nøgler fra registreringsdatabasen
Løsning 1 - Brug kommandoprompt
Ifølge brugere kan du løse problemer med DNS ved hjælp af kommandoprompt. For at gøre det skal du følge disse enkle trin:
- Start kommandoprompt som administrator. For at gøre det skal du trykke på Windows-tasten + X for at åbne Power User Menu og vælge Command Prompt (Admin) i menuen.
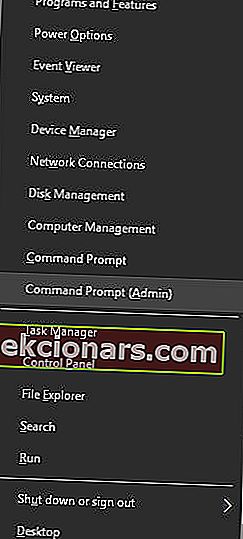
- Når kommandoprompt åbnes, skal du indtaste følgende linjer og trykke på Enter efter hver:
- ipconfig / flushdns
- ipconfig / registerdns
- ipconfig / release
- ipconfig / forny
- NETSH winsock reset-katalog
- NETSH int ipv4 reset reset.log
- NETSH int ipv6 reset reset.log
- Afslut
Når du har lukket kommandoprompten, skal du kontrollere, om problemet er løst.
Mange netværksproblemer er forårsaget af malware, forskellige scripts og bots. Du kan sikre dig selv ved at installere Cyberghost , en førende på VPN-markedet. Det beskytter din pc mod angreb under browsing, maskerer din IP-adresse og blokerer al uønsket adgang.
Løsning 2 - Sluk peer-to-peer-download til Windows-opdateringer
Nogle gange kan Windows-opdateringer forårsage problemer med DNS.
En potentiel løsning, som brugere fandt, er at deaktivere peer-to-peer-download til Windows-opdateringer. For at gøre det skal du følge disse trin:
- Åbn appen Indstillinger, og gå til sektionen Opdatering og sikkerhed .
- Klik på Avancerede indstillinger .
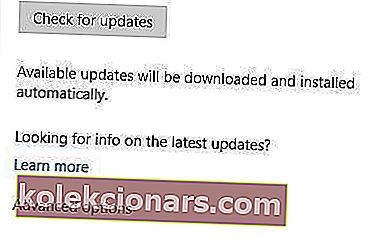
- Klik nu på Vælg, hvordan opdateringer leveres .
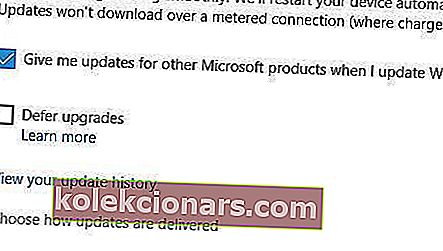
- Vælg pc'er på mit lokale netværk, og slå opdateringer fra mere end et sted fra .
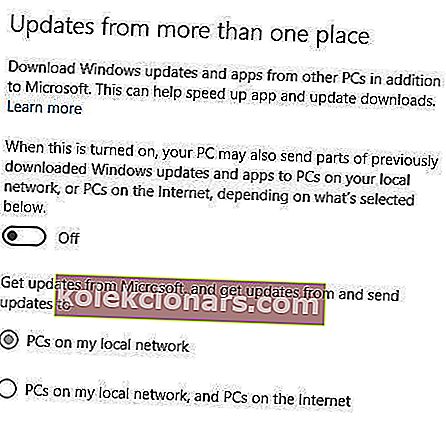
- Luk appen Indstillinger, og kontroller, om problemet er løst.
Windows opdateres ikke? Gå ikke i panik! Her er en komplet guide til, hvordan du løser problemet!
Løsning 3 - Skift indstillinger for strømindstillinger
Du kan løse dette problem ved at ændre strømindstillingerne på din trådløse netværksadapter. For at gøre det skal du følge disse trin:
- Tryk på Windows-tast + S, og indtast strømindstillinger. Vælg Strømindstillinger i menuen.
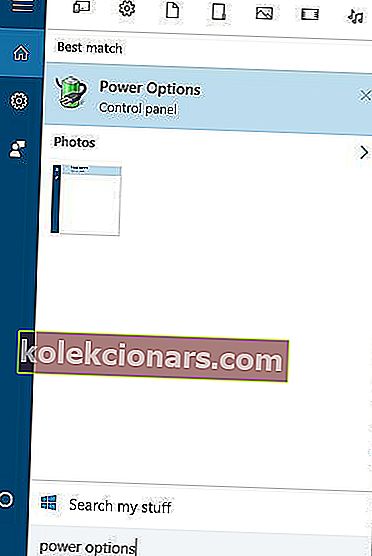
- Find din nuværende strømplan, og klik på Skift planindstillinger .
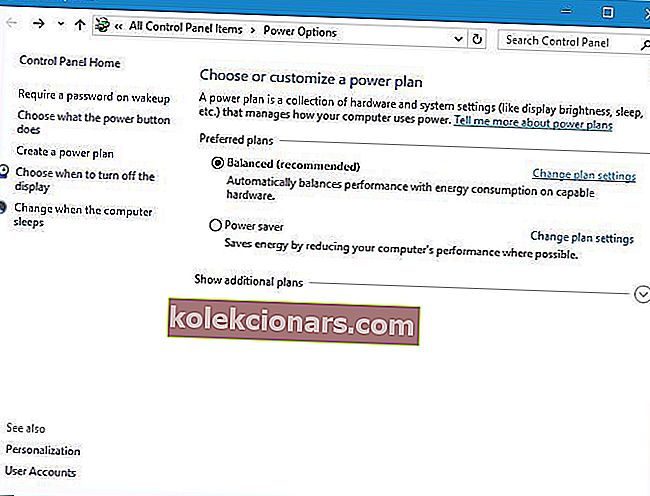
- Klik nu på Skift avancerede strømindstillinger .
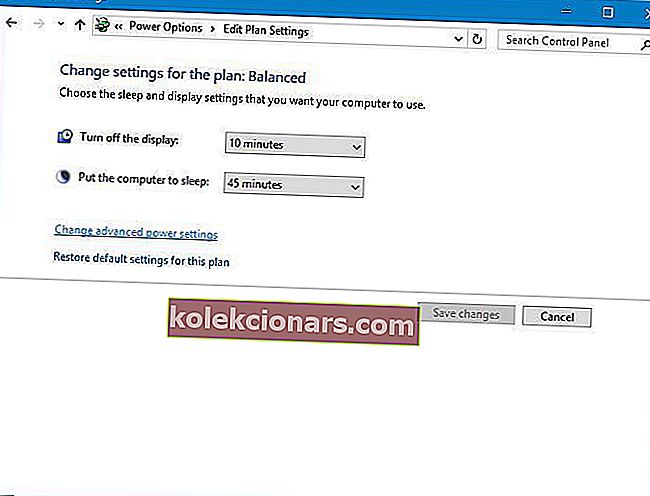
- Find indstillinger for trådløs adapter, og indstil dem til Maksimal ydelse .
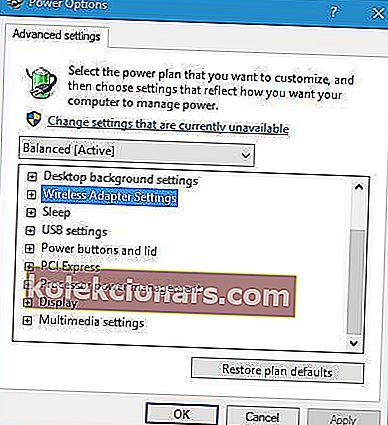
- Klik på Anvend og OK for at gemme ændringer.
Løsning 4 - Geninstaller dine netværksadapterdrivere
Nogle brugere hævder, at du kan løse dette problem ved at fjerne og geninstallere din netværksadapterdriver.
- Tryk på Windows-tast + X, og vælg Enhedshåndtering på listen over resultater.
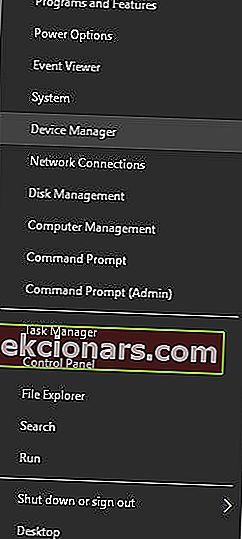
- Find din netværksadapter, højreklik på den, og vælg Afinstaller .
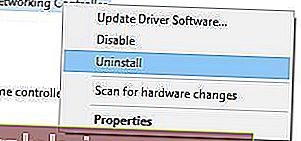
- Når du har afinstalleret det, skal du klikke på knappen Scan efter hardwareændringer .
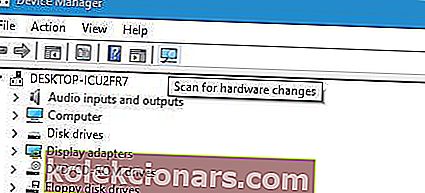
- Find din netværksadapter igen, højreklik på den og vælg Opdater driversoftware .
- Vælg indstillingen til Søg automatisk efter opdateret driversoftware .
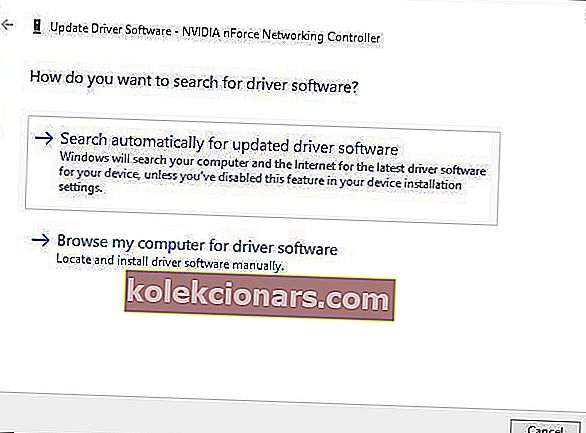
- Vent på, at Windows 10 downloader og installerer den nødvendige software på din enhed.
- Vi anbefaler også at bruge et tredjepartsværktøj til automatisk at downloade alle de forældede drivere på din pc.
Tjek denne guide for at opdatere dine drivere som en rigtig tekniker!
Opdater drivere automatisk
Tweakbits Driver Updater (godkendt af Microsoft og Norton Antivirus) hjælper dig med at opdatere drivere automatisk og forhindre pc-skader forårsaget af installation af de forkerte driverversioner.
Efter flere tests konkluderede vores team, at dette er den bedste automatiserede løsning.
Her er en hurtig guide til, hvordan du bruger den:
-
- Download og installer TweakBit Driver Updater
- Når programmet er installeret, begynder programmet automatisk at scanne din pc til forældede drivere. Driver Updater kontrollerer dine installerede driverversioner i forhold til dens cloud-database med de nyeste versioner og anbefaler ordentlige opdateringer. Alt du skal gøre er at vente på, at scanningen er færdig.

- Når scanningen er afsluttet, får du en rapport om alle problemdrivere, der findes på din pc. Gennemgå listen, og se om du vil opdatere hver driver individuelt eller alt på én gang. For at opdatere en driver ad gangen skal du klikke på linket 'Opdater driver' ud for drivernavnet. Eller klik blot på knappen 'Opdater alle' i bunden for automatisk at installere alle anbefalede opdateringer.

Bemærk: Nogle drivere skal installeres i flere trin, så du bliver nødt til at trykke på knappen 'Opdater' flere gange, indtil alle dens komponenter er installeret.
Ansvarsfraskrivelse : nogle af funktionerne i dette værktøj er ikke gratis.
Løsning 5 - Sørg for, at Microsoft LLDP Protocol Driver er aktiveret
Hvis du har problemer med DNS, foreslår vi, at du kontrollerer, om Microsoft LLDP Protocol Driver er aktiveret til din forbindelse. For at gøre dette skal du følge disse trin:
- Tryk på Windows-tast + X, og vælg Netværksforbindelser .
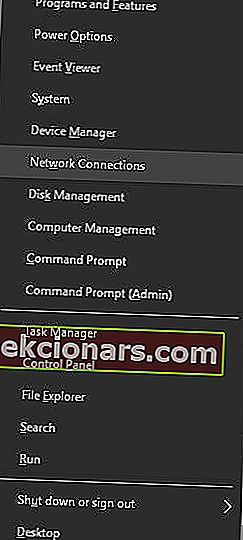
- Vinduet Netværksforbindelser vises. Find din netværksforbindelse, højreklik på den, og vælg Egenskaber.
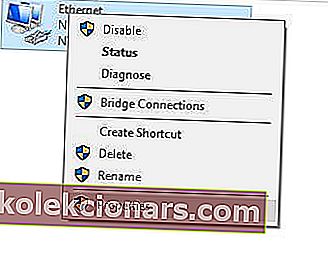
- Find Microsoft LLDP Protocol Driver, og sørg for, at det er aktiveret. Klik på OK- knappen for at gemme ændringer.
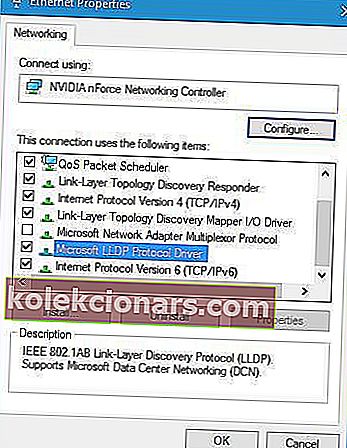
Løsning 6 - Udfør Clean boot for at løse DNS-problemer på Windows 10
Ifølge dem forstyrrede en tredjepartstjeneste DNS, og efter at have fundet og deaktiveret den problematiske tjeneste blev problemet løst.
For at gøre dette skal du følge disse trin:
- Tryk på Windows-tast + R, og indtast msconfig. Klik på OK, eller tryk på Enter.
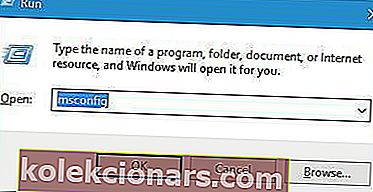
- Når systemkonfigurationsvinduet åbnes, skal du gå til fanen Tjenester .
- Marker Skjul alle Microsoft-tjenester, og klik på Deaktiver alle- knappen.
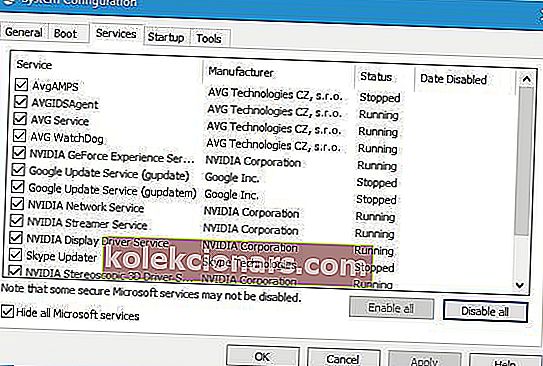
- Klik på Anvend og OK for at gemme ændringer.
- Genstart din pc.
Nu kan du gentage de samme trin og aktivere tjenester en efter en, indtil du finder den problematiske.
Windows starter ikke op? Her er de bedste tip til at løse problemet!
Løsning 7 - Skift konfigurationen af den trådløse router
Brugere rapporterede, at Windows 10 har nogle problemer med visse trådløse frekvenser og standarder.
For at løse dette problem skal du ændre dine trådløse routerindstillinger.
Det ser ud til, at Windows 10 har problemer med 2,4 GHz-netværk, så sørg for at bruge den, hvis din trådløse adapter understøtter 5 GHz-frekvens.
Hvis din adapter ikke fungerer med 5 GHz-frekvens, skal du sørge for at bruge 2,4 GHz Legacy-mulighed i stedet. For flere detaljer om, hvordan du ændrer disse indstillinger, skal du kontrollere din trådløse routers manual.
Løsning 8 - Brug Googles offentlige DNS-server
Din internetudbyders DNS-server kan have nogle problemer, så du vil muligvis bruge Googles offentlige DNS i stedet. For at gøre det skal du følge disse trin.
- Åbn netværksforbindelser , find din forbindelse, højreklik på den, og vælg Egenskaber .
- Når vinduet Egenskaber åbnes, skal du vælge Internetprotokol version 4 (TCP / IPv4) og derefter åbne Egenskaber .
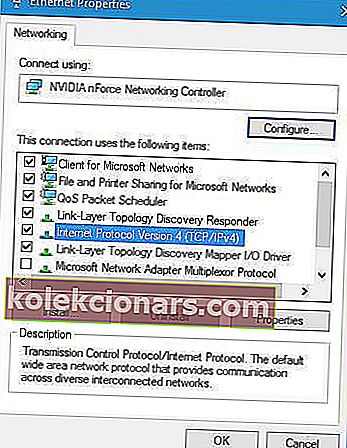
- Vælg Brug følgende DNS-serveradresser, og indstil 8.8.8.8 som Foretrukken DNS-server og 8.8.4.4 som Alternativ DNS-server .
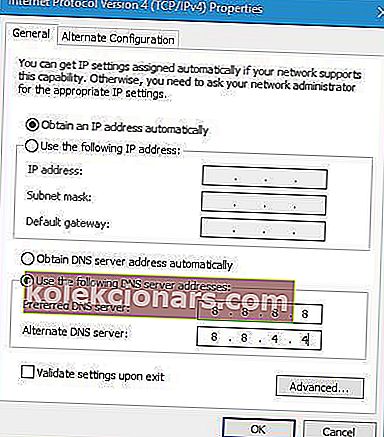
- Når du er færdig, skal du klikke på OK .
Alternativt foreslår nogle brugere at bruge 208.67.222.222 som foretrukket DNS-server og 208.67.222.220 som alternativ DNS-server.
Opdatering: CloudFlare har for nylig lanceret en gratis DNS-server, og du kan læse alt om det i vores artikel: Sådan bruges DNS-server 1.1.1.1 på din Windows 10-computer
Løsning 9 - Skift MAC-adressen på din netværksadapter
For at udføre denne løsning skal du først finde ud af din netværksadapters MAC-adresse. For at gøre det skal du følge disse trin:
- Start kommandoprompt som administrator.
- Indtast ipconfig / all, og tryk på Enter.
- Find værdi for fysisk adresse . Det er din MAC-adresse. I vores tilfælde var det 00-A1-FF-05-DA-11.
- Åbn nu netværksforbindelser, og åbn dine netværksadapteregenskaber.
- Klik på knappen Konfigurer .
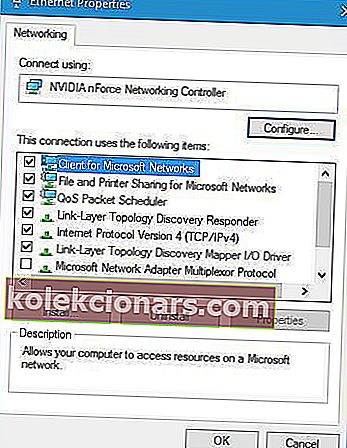
- Gå til fanen Avanceret , og vælg Netværksadresse . Marker værdi , og indtast den MAC-adresse, du fik i trin 3 . Husk ikke at indtaste bindestreger.
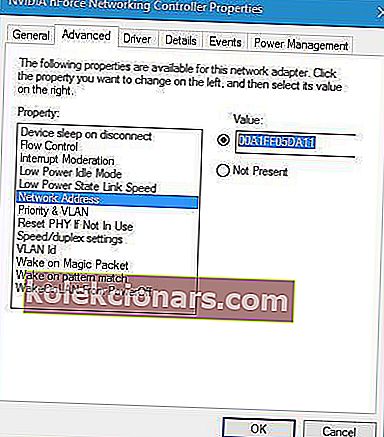
- Når du er færdig, skal du klikke på OK- knappen. Genstart din pc, og kontroller, om problemet er løst.
Løsning 10 - Fjern Winsock-nøgler fra registreringsdatabasen
Hvis din DNS ikke reagerer, kan du prøve at fjerne Winsock-nøglerne fra registreringsdatabasen. For at gøre dette skal du følge disse trin:
- Tryk på Windows-tast + R, indtast regedit, og tryk på Enter for at starte Registreringseditor.
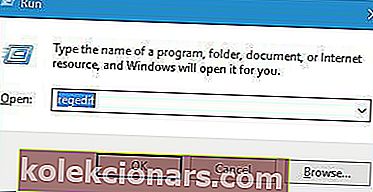
- Naviger til Computer \ HKEY_LOCAL_MACHINE i venstre rude .
- Gå derefter til SYSTEM \ CurrentControlSet \ Services .
- Find Winsock og Winsock2 taster. Højreklik på hver tast, og vælg Eksporter .
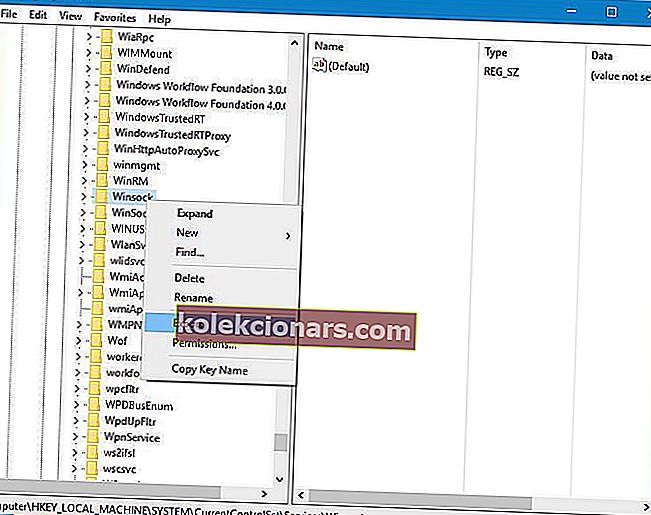
- Gem dem som Winsock og Winsock2 .
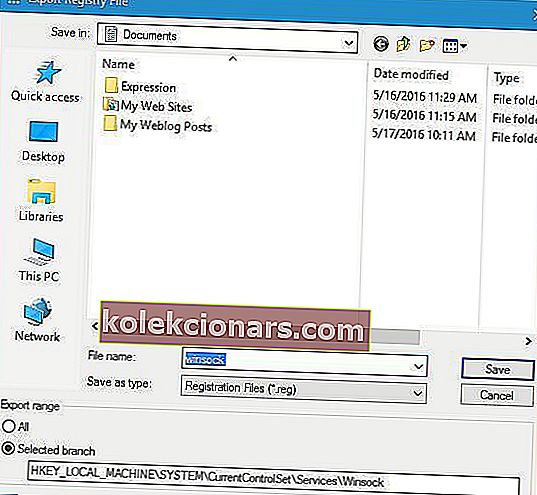
- Når du har eksporteret både Winsock- og Winsock2- nøgler, skal du slette dem. Højreklik på hver tast, og vælg Slet i menuen.
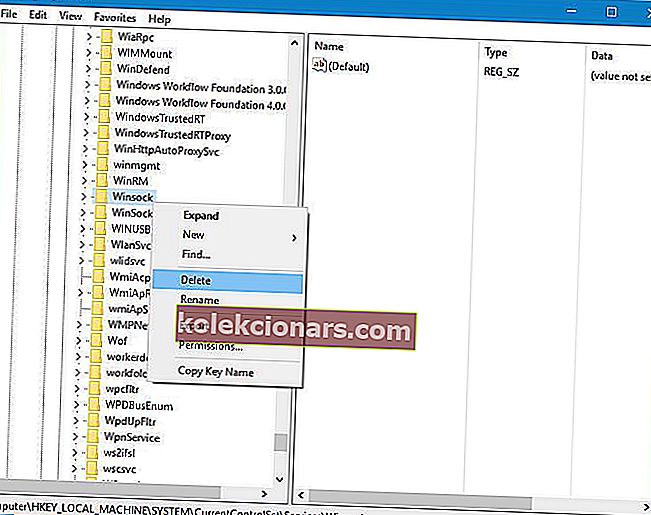
- Genstart din pc.
- Når din computer er genstartet, skal du starte Registreringseditor igen.
- Gå til File> Import .
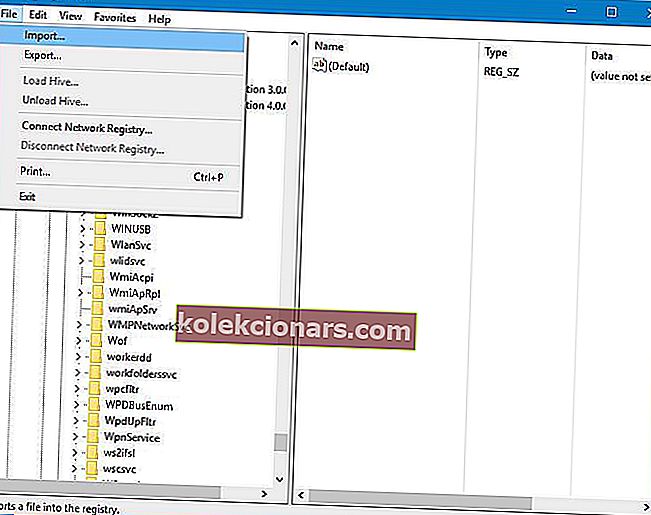
- Vælg winsock og klik på Åbn.
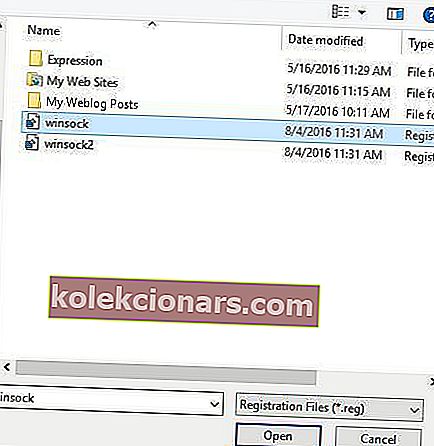
- Efter import winsock fil import Winsock2 så godt.
- Genstart din pc igen og kontroller, om problemet er løst.
Tag den kloge beslutning, og vælg en mere brugervenlig registreringseditor fra vores nye liste!
DNS-problemer kan forhindre dig i at få adgang til internettet, og hvis du har DNS-problemer på din Windows 10-pc eller bærbar computer, skal du sørge for at prøve nogle af vores løsninger.
FAQ: Lær mere om DNS-problemer i Windows
- Hvordan finder jeg min DNS på Windows 10?
Åbn kommandoprompt, og skriv ipconfig / all . Denne kommando viser alle netværkskort, tildelte IP'er og DNS-servere. Brug dette som udgangspunkt for at hjælpe med at løse DNS-problemer.
- Kan jeg bruge 8.8 8.8 DNS?
8.8.8.8-adressen er en DNS-server, der tilbydes af Google. Hvis du bruger en VPN, skal du ikke bruge denne adresse, men den fra VPN-udbyderen. Hvis du ikke bruger en VPN, er enten 8.8.8.8 eller 1.1.1.1 (fra Cloudflare) gode.
- Hvad forårsager DNS-fejl?
Det er enten fordi du har mistet internetforbindelsen, eller fordi serveren ikke reagerer på grund af interne fejl. I nogle sjældne tilfælde er DNS-adressen ikke gyldig længere og skal ændres.
Redaktørens bemærkning: Dette indlæg blev oprindeligt offentliggjort i august 2016 og er siden blevet moderniseret og opdateret i april 2020 for friskhed, nøjagtighed og omfattende.