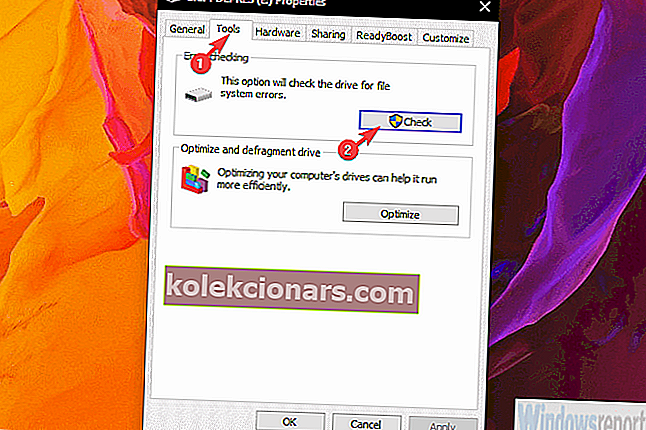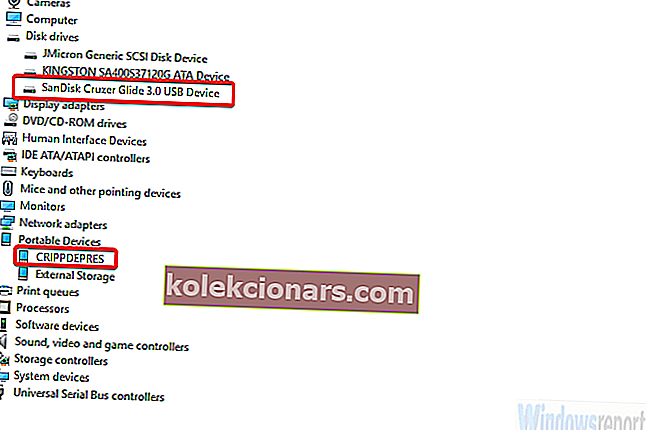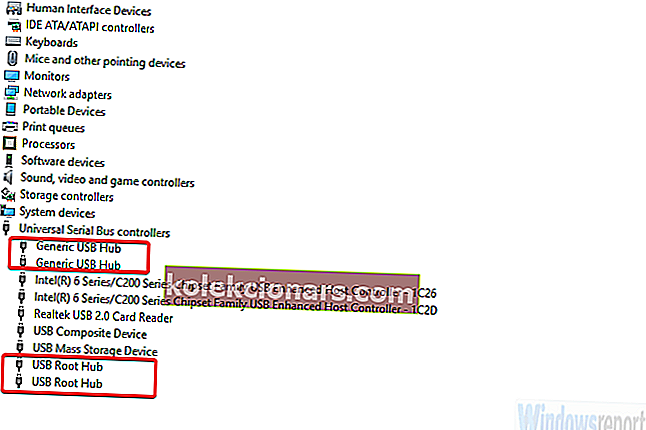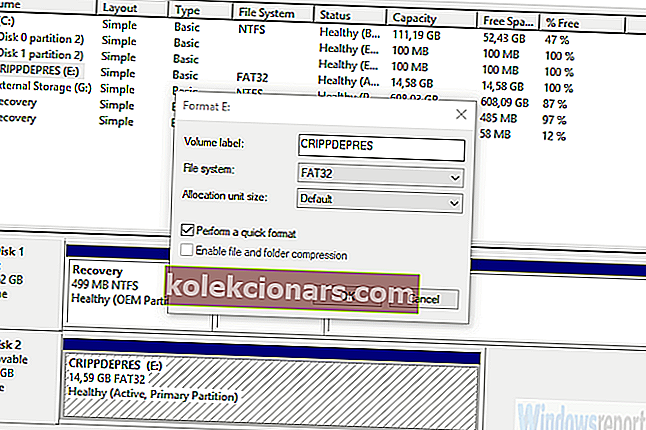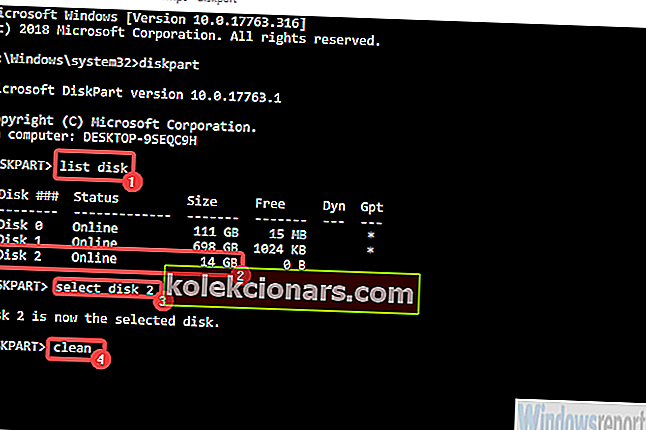USB-flashdrev (pennedrev, flashsticks) flyttede næsten helt diske ud af billedet. De er hurtige, du kan skrive alt, hvad du vil, når du vil, og de kommer store i lager, men små i størrelse. Perfekte ledsagere af data.
Men på grund af omfattende brug har de en tendens til at blive korrupt, begynde at opføre sig forkert og fungerer ikke som beregnet. Der er denne "Windows kunne ikke formatere pen-drev", når brugere forsøger at formatere pen-drev i Windows-grænsefladen.
Heldigvis kan du rette dette eller, endnu bedre, bruge alternative muligheder til at formatere drevet. Det vigtige er ikke at have nogen kryptering på dit drev, da Windows ikke formaterer krypterede drev. Alt andet, du har brug for, er nedenfor.
Sådan formateres et pen-drev, hvis Windows ikke kunne
- Prøv at reparere pennedrevet
- Tjek drivere
- Formater USB-pennedrevet med Diskhåndtering
- Formater USB-pennedrevet med kommandoprompt
Løsning 1 - Prøv at reparere pennedrevet
Lad os først skifte USB-porte og genstarte pc. Nogle gange er problemet ikke i flashdrevet (pen-drev), men snarere i USB-porten. Hvis din pc stadig ikke er i stand til at formatere drevet, selv når den er tilsluttet en anden port, foreslår vi, at du går til reparationer.
Disse er ikke ualmindelige, da flashdrev ofte stikkes ud med magt. Dette sammen med hyppige læse / skrive ændringer kan føre til korruption eller dårlige sektorer.
Følg disse trin for at rette det berørte drev:
- Sæt USB-pennedrevet i en funktionel USB-port.
- Åbn File Explorer eller denne pc.
- Højreklik på USB-pennedrevet, og åbn Egenskaber .
- Vælg Værktøjer, og klik derefter på Kontroller .
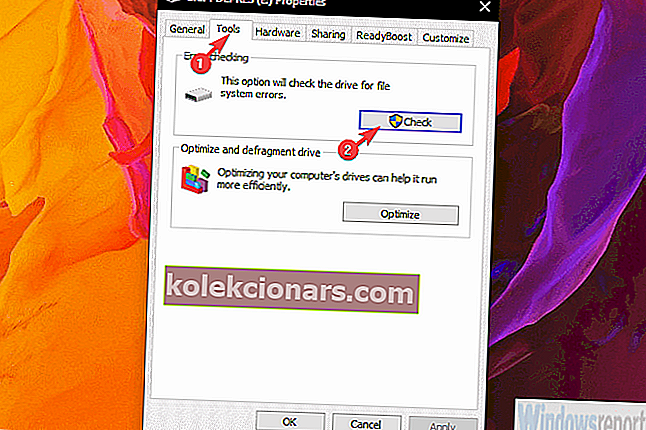
- Når værktøjet Fejlkontrol er udført, kan du prøve at formatere dit pen-drev igen.
Hvis du stadig er bekymret over fejlen "Windows var ikke i stand til at formatere pen-drev", skal du bare fortsætte med de andre forudsagte trin.
Løsning 2 - Kontroller drivere
Nu i dette trin er der to variationer. Det kommer an på. Hvis din pc kan 'se' USB'en, men ikke kan formatere den, skal du kontrollere pen-drevets drivere. På den anden side, hvis det ikke er i stand til at se USB-drevet i første omgang, bør Universal Serial Bus-controllere være din bekymring.
Sidstnævnte forekommer sjældent, og hvis det sker i stedet for driverproblemer, peger det mod flashdrevets funktionsfejl. Ikke desto mindre er det værd at prøve det.
Sådan installeres pendrevdriveren igen:
- Højreklik på Start, og åbn Enhedshåndtering . I Windows 7 / 8.1 vil du søge efter Enhedshåndtering og få adgang til det på den måde.
- Sørg for, at USB-pennedrevet er tilsluttet .
- Udvid afsnittet Diskdrev , højreklik på pennedrevet, og vælg Afinstaller enhed fra genvejsmenuen.
- Gentag handlingen for sektionen Bærbare enheder .
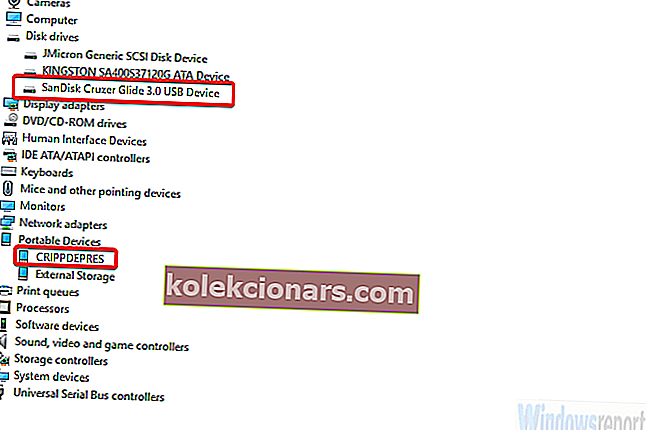
- Tag dit USB-pennedrev ud, og sæt det i igen. Drivere skal installere med det samme.
Og dette er, hvordan du geninstallerer USB-controllerdrivere:
- Åbn Enhedshåndtering .
- Udvid afsnittet Universal Serial Bus Controllers , og afinstaller alle Generic USB Hub- og USB Root Hub- drivere. Højreklik bare på hver enhed individuelt, og vælg Afinstaller enhed .
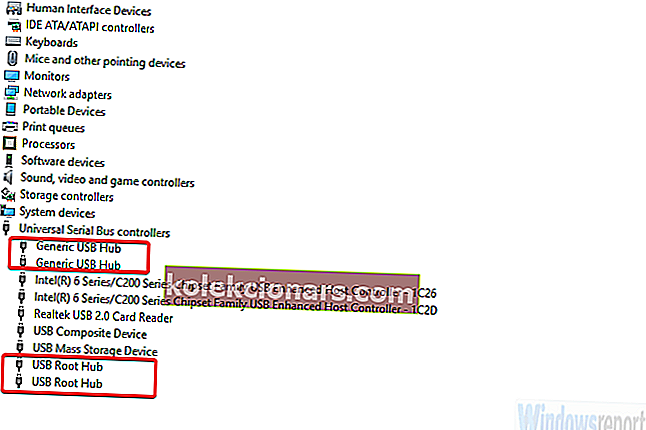
- Genstart din pc.
Løsning 3 - Formater USB-pen-drevet med Disk Management
Nu, hvis systemet alene ikke kan få adgang til eller formatere et USB-pen-drev, er der alternativer. Faktisk mere end få. Den første er Diskhåndtering. Dette værktøj er den del af Windows, og det bruges, som du måske antager, til at administrere alle lagerdiske, både interne og eksterne.
Det kan selvfølgelig bære belastningen af formatering af dit pen-drev uden problemer. Du skal bare vide, hvor du finder den.
Følg disse trin for at formatere USB-pen-drev med Diskhåndtering:
- Skriv Diskhåndtering i Windows-søgelinjen, og åbn Diskhåndtering .
- Åbn Opret og formater harddiskpartitioner .
- Højreklik på USB-pen-drevet, og vælg Format fra kontekstmenuen.

- Vælg FAT32 eller NTFS (FAT32 er standard for USB-flashdrev), og brug Hurtigt format .
- Klik på OK, og det skal gøre det.
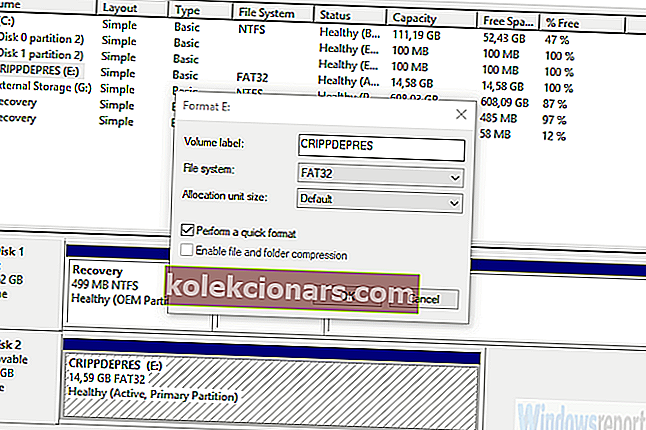
Løsning 4 - Formater USB-pennedrevet med kommandoprompt
Diskhåndtering skal give dig mulighed for at formatere USB-pen-drevet uden problemer. Men bare for variationens skyld besluttede vi at tilføje en ekstra metode. Alt hvad du gør inden for Windows UI, kan du gøre via Command Prompt.
Selvfølgelig, hvis du kender et ordentligt sæt kommandoer, du skal bruge. I dette tilfælde går vi med diskpart-værktøjet, der ofte bruges til at formatere og tildele lagerdrev.
Sådan formateres USB-pennedrevet med kommandoprompt:
- I Windows Search bar, skriv CMD , skal du højreklikke på Kommandoprompt og køre det som admin.
- Skriv diskpart på kommandolinjen, og tryk på Enter.
- Indtast derefter listen disk og tryk på Enter igen.
- Nu er dette trin vigtigt. Find USB-pennedrevet, og skriv derefter vælg disk 2, og tryk på Enter. I dette eksempel er USB-pinddrevet Disk 2, hvilket ikke er en regel. Du skal kunne se, hvad disken er baseret på lagerstørrelsen.
- Endelig, når du er sikker på at du har valgt den rigtige disk, skal du skrive ren og det er det.
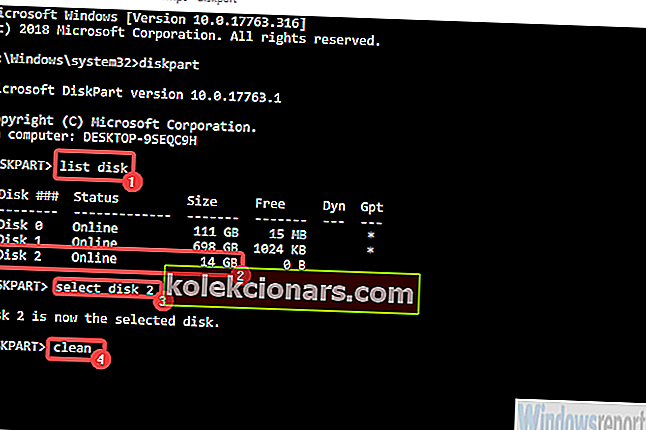
Når det er sagt, kan vi afslutte denne artikel. Hvis du har spørgsmål eller alternative måder at håndtere fejlen "Windows kunne ikke formatere pen-drev", er du velkommen til at fortælle os i kommentarfeltet nedenfor. Vi ser frem til at høre fra dig.
RELATEREDE HISTORIER, DU SKAL KONTROLLERE:
- 5 fremragende USB-fortrolighedssoftware til beskyttelse af dine flashdrev
- 12 softwareløsninger til kryptering af et USB-flashdrev på Windows 10
- 5 bedste partitionsformateringssoftware til Windows 10-pc'er
- Sådan repareres beskadiget Kingston-pen-drev på Windows 10